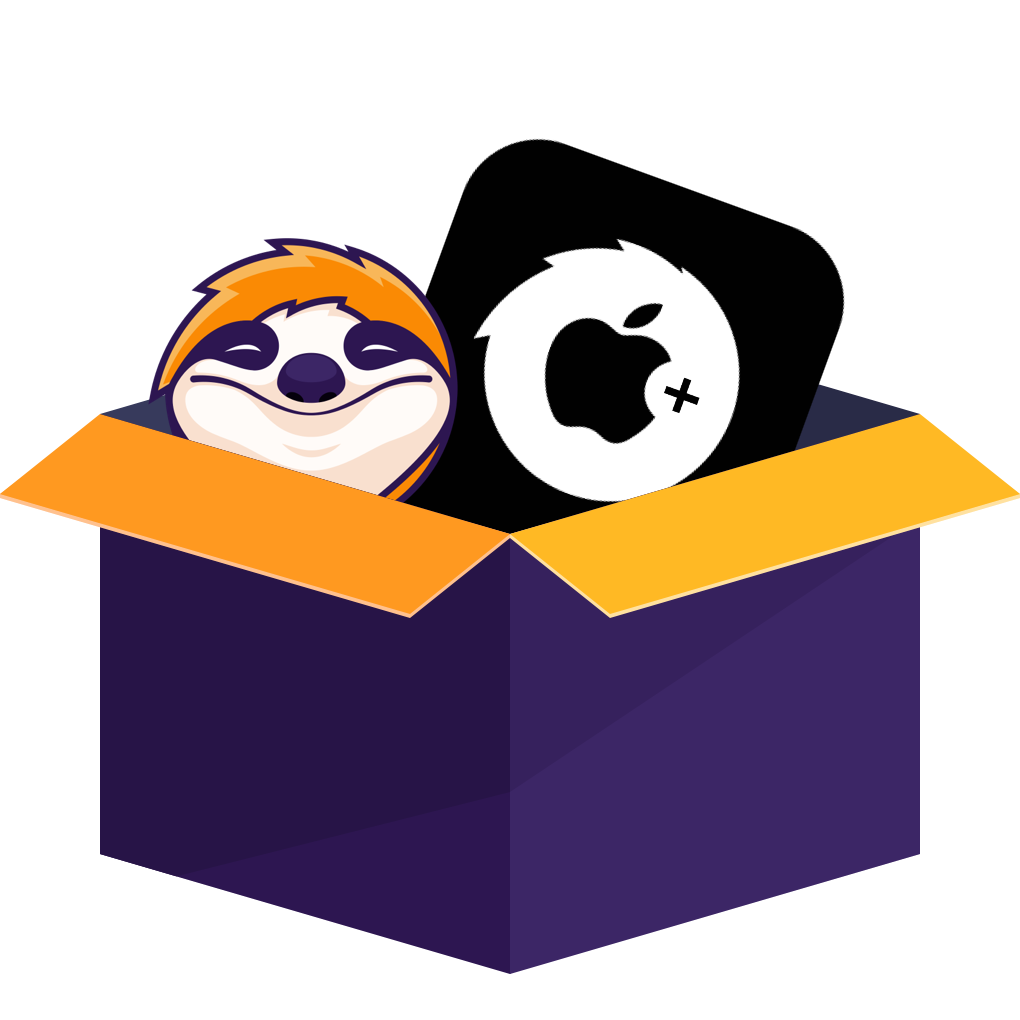目次
Apple TVは、テレビのHDMI端子に挿し込んで動画ストリーミングサービスを視聴したり、スマホの画面をテレビに映し出したりできるデバイスです。その便利な機能の1つにミラーリング機能があります。ミラーリングを用いると、iPhoneなどの画面をテレビ画面上に映すことができ、非常に便利です。
しかし、場合によってはこのミラーリングができないことがあります。結論から申し上げますと、ミラーリングできるのはiPhone端末だけ。この記事では、Apple TVでミラーリングをする方法やできない場合の対処法などを詳しく解説していきます。
Apple TVでミラーリングをするやり方
Apple TVのミラーリング方法は下記の通りです。
- Apple TVをテレビと接続する
- テレビのモードをHDMIに切り替える
- ネットワーク名を確認する
- Apple TVとiPhoneを同じネットワークに接続する
- コントロールセンターから画面ミラーリングする
1.Apple TVをテレビと接続する
HDMIケーブル(映像・音声・操作信号を伝送するケーブル。別途購入)をテレビのHDMI入力端子とApple TV本体の真ん中にある端子へ挿し両者を接続します。次に、有線接続の場合はLANケーブル(別途購入)を向かって左側の端子へ挿しこみ、無線接続の場合はWi-Fiに接続してください。
Wi-Fiの接続はApple TVのホーム画面にある「設定」>「ネットワーク」>「Wi-Fi」と進み、接続したいネットワーク名を選択。パスワードを入力し「完了」を押せば作業は終了です。「ネットワーク」画面で「Wi-Fi」の欄に指定したネットワーク名が表示されます。なお、コンセントは本体右側の端子と接続してください。
2.テレビのモードをHDMIに切り替える
先程挿しこんだHDMI入力端子の番号にテレビの入力を切り替えます。テレビの電源を入れ、「入力切替」を押して先程挿入した端子と同じ数字に合わせてください。
すると、テレビ画面上にApple TVのホーム画面が表示されるはずです。
3.ネットワーク名を確認する
ホーム画面「設定」から「Air PlayとHomeKit」を開き「Air Play」の欄が「オン」と表示されているか確認します。そして設定画面の「ネットワーク」を開き、接続されているネットワーク名を再度確認してください。
4.Apple TVとiPhoneを同じネットワークに接続する
次にiPhoneを操作し、Apple TVと同じネットワークに接続します。Phoneのホーム画面の「設定」から「Wi-Fi」を選択。「オン」に設定し、先程Apple TVで接続したものと同じネットワークを選択します。
5.コントロールセンターから画面ミラーリングする
iPhone X以降(ホームボタンが無いタイプ)は画面右上から下へ、SE・旧iPhone(ホームボタンがあるタイプ)は画面下から上へスワイプし、「コントロールセンター」を表示します。ちなみにコントロールセンターとは、画面の明るさや音量、機内モードなどを設定する画面のことです。
画面左中央あたりにある「画面ミラーリング」(あるいは四角が2つ重なっているマーク)をタップし、ミラーリングしたいApple TVを選択します。
設定によっては、初めてミラーリングする際にPINコードが必要となります。その場合はテレビ画面上にある4桁の数字を入力してください。これでiPhoneの画面がテレビ画面上に表示されます。
ミラーリングを終了する際は、iPhoneのコントロールセンターから画面ミラーリング欄をタップすることで解除されます。
Apple TVでミラーリングできない場合の対処法
接続先のWi-Fiを確認する
Apple TVとiPhoneが同じネットワーク上にないとミラーリングできません。それぞれWi-Fiの接続先を確認しましょう。同じ接続先になっているのにミラーリングできない場合は、1度Wi-Fiの設定をクリアし、それぞれ再度設定し直してみてください。また、Apple TVを有線接続している場合、別のネットワークに接続されている可能性があるのでよく確認しましょう。
Bluetooth機能がオンになっているか確認する
iPhoneのBluetooth機能がオフになっていると、うまく通信できない場合があります。「設定」から「Bluetooth」を開き、「オン」に切り替えてください。
一方、既にオンになっている場合は逆に「オフ」に切り替えてみてください。どちらかに切り替えることで改善されるケースがあります。
デバイスを再起動する
iPhoneとApple TV、そしてルーターなどのネットワーク機器も全て再起動してください。
Apple TVの再起動方法は、「設定」>「システム」>「再起動」(あるいは「設定」>「一般」>「再起動」)です。
しかしこの方法では再起動できない場合があります。その際は付属のSiri Remote(リモコン)から再起動してみましょう。「MENU」と「HOME(画面のマーク)」を同時に長押しすると、Apple TV本体の電源ランプが点滅し始めます。それを確認してから2つのボタンから手を離すと再起動が開始されます。
Apple TVのミラーリングに関するQ&A
Android端末からApple TVにミラーリングできますか?
Android端末からApple TVへのミラーリングは基本的に不可能です。Androidの場合、Googleから販売されているChromecastあるいはAmazonのFire TVであれば、iPhoneとApple TVの時のように簡単に接続できます。
AどうしてもAndroidとApple TVでミラーリングしたい場合は、その2つを繋ぐためのアプリが別途必要になります。例えば端末に保存している写真や動画を映したいのなら「AllCast」が便利。Chromecastを持っている人もこれを併用すると快適さがアップします。
Aただし「AllCast」はAndroid内のコンテンツを再生することはできません。そういうときに便利なのは「Web Video Caster」というアプリです。しかし動画サイトからファイルをダウンロードする仕組みなので、使用する際は事前にサイト上の規定をよく確認してください。
AApple TVへのミラーリングはWiFiなしでオフラインでも行なえますか?
ミラーリングのみならオフラインでも可能ですが、動画配信サービスを再生したい場合はオンラインにする必要があります。その際は有線LANやWi-Fiに接続してください。
AMacの映像をApple TVでミラーリングするには?
Macのコントロールセンターを表示します。画面右上にある虫メガネマークの右隣にあるアイコンを選択してください。コントロールセンターが表示されたら右上にある「画面ミラーリング」をクリックし、ミラーリングしたいApple TVを選びます。PINコードの入力が求められたら、Apple TVに表示されている4桁の数字を入力してください。
AiPhone画面をApple TVでミラーリングすると遅延が起きてしまいます…
iPhoneでは滞りなく再生されているのになぜかテレビだけコマ送りになる場合があります。これはネット回線の速度が原因と考えられます。なぜなら、iPhoneとテレビで同時に再生するため、必然的にデータ量が増えるからです。
Aデバイスの再起動しWi-Fiへ再度接続し直すか、使用していないアプリを閉じるなどの対策を行なってください。あるいは、Wi-Fiの周波数帯を2.4GHzから5GHzにすると通信が安定します(iPhoneで設定が可能です)。それでも改善しない場合は、ネット回線自体の見直しを視野に入れた方が良いかもしれません。
AApple TVのYouTubeサポートが終了したって本当ですか?
2021年3月上旬以降、YouTubeはApple TVのサポートを終了しました。しかし、これによってYouTubeの視聴ができなくなったのは、Apple TV(第3世代)以前のものに限られています。
A現在販売されている「Apple TV 4K(第3世代)」はApp Storeにアクセスすることができ、そこでYouTubeアプリをダウンロードすればApple TVを介して動画をテレビで視聴できます。どちらも第3世代なのでややこしいですが、YouTubeの視聴ができないのは2012年以前に発売されていたバージョンだと捉えていただければ間違いはないと思います。
AStreamFab Apple TV+ ダウンローダーとは
StreamFab Apple TV+ ダウンローダーを使えばApple TV+のオリジナルドラマや映画をMP4としてPCにダウンロード保存できます。Apple TV+は作品によっては旧作が円盤よりも高画質で配信されている場合があります。
そんなときStreamFab Apple TV+ ダウンローダーがあれば、他では見ることのできない画質でその作品を保存することができるのです!
- StreamFab Apple TV+ ダウンローダーを起動する
- 「VIPサービス」からApple TV+を選択
- Apple TV+が開く
- ダウンロードしたい動画を再生&解析
- ダウンロードを開始する
まとめ
ミラーリングに際してのiPhoneとApple TVそれぞれの操作方法は難しくありません。しかし、ネットワークの相違やデバイス自体の不具合でできないこともあります。そんなときは上記で解説した対処法を参考にしてみてください。iPhoneやMacの画面をテレビに映すことができれば、大画面で映像が見られたり複数人と情報を共有したりと、できることの幅が広がっていきます。ぜひミラーリングをマスターして、様々なことに活用してみてください。