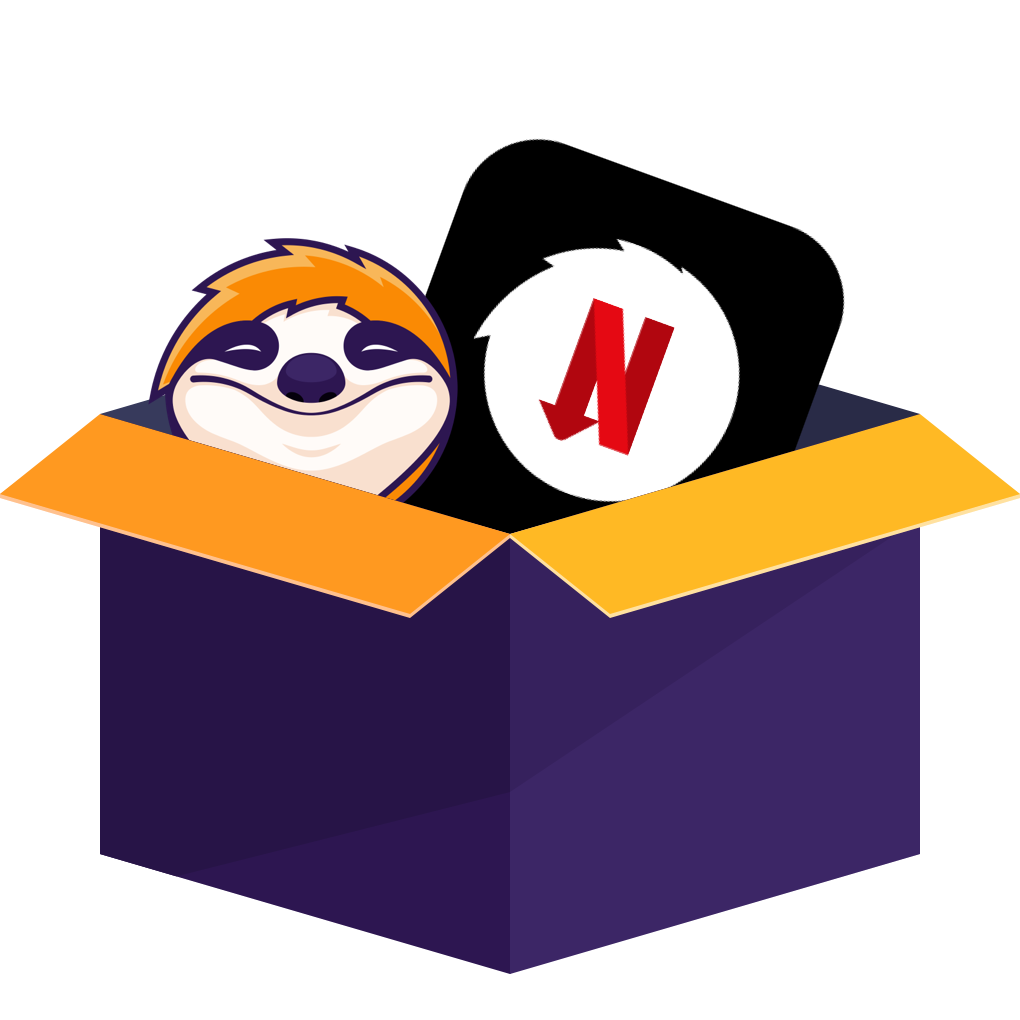外出先でiPhoneやiPadでNetflixを観るのは、素晴らしい娯楽になります。ただし、Wi-Fi接続が不安定になることもあるでしょう。途切れることなく視聴したい場合や、通信量を節約したい場合は、ネトフリのコンテンツをiPadやiPhoneに保存しておけば、オフラインでも自由に楽しむことができます。
この記事では、Netflixの作品をiPadやiPhoneに保存する2つの便利な方法をご紹介します。
Netflixアプリを使用してiPad/iPhoneでNetflixから動画をダウンロードする
iPad または iPhone に、ネトフリ動画をダウンロードする方法の一つは、Netflix公式アプリです。
Netflix公式アプリは、ネトフリが提供する純正アプリで、お気に入りの映画やドラマを保存してオフラインで楽しめる便利な機能が備わっています。
しかし、iPadでネトフリから映画を保存するには、知っておく必要のある要件がいくつかあります。
|
要件 |
詳細 |
|---|---|
|
システムバージョン |
iOS/iPadOS 17.0以降 |
|
サブスクリプションプラン |
広告なしのスタンダードプラン以上 |
|
ダウンロード動画の範囲 |
「ダウンロード可能」とマークされています |
|
オフライン表示の制限 |
ダウンロードはNetflixアプリ内でのみ再生可能で、2〜7日で期限切れとなります。 |
|
ダウンロード数の制限 |
1アカウントあたり最大100件 |
Netflixの作品をiPhoneやiPadにダウンロードする手順:
- まずはiPhoneやiPadでNetflixアプリを起動。
- ログインしたら、まず画面の左上にある「≡(メニュー)」アイコンをタップします。
- メニューの中から「ダウンロード可能」を選びましょう
- 「ダウンロード可能」から見たい作品を選んでタップ。
- 詳細ページにある「ダウンロード」ボタンを押せば、すぐにダウンロードがスタート
- ダウンロードの進み具合や保存した作品は、また≡メニューから「ダウンロード」からいつでも確認できます。
以上のステップで、好きな作品をオフラインで楽しめちゃいます。なお、ただし、端末の空き容量が足りないとダウンロードできない場合もあるので、あらかじめ確認しておきましょう。
方法2:PCでダウンロードしたNetflix動画をiPad・iPhoneに転送
Netflixアプリによって課せられるダウンロード制限を解除するため、PCでNetflix動画をダウンロードしてiPad・iPhoneに転送する方法をお勧めします。
StreamFab でNetflix動画をダウンロードする
StreamFab Netflix ダウンローダーはNetflix映画とテレビ番組を最高品質の1080p動画ファイルとEAC3 5.1オーディオトラックでダウンロードでき、MP4形式で保存できる便利なツールです。オフライン再生に対応しており、PCに保存した動画をスマホやタブレットに転送して、いつでもどこでも視聴可能。広告なし・期限なしでNetflixコンテンツを楽しめるのが大きな魅力です。
使い方も簡単です。
Step1:StreamFab Netflix ダウンローダーを起動し、右上のメニューで、Netflix動画の保存先を自由に選べてダウンロードできます。
また、「VIPサービス」からNetflix ダウンローダーを選択します。
Step2:Netflix ストリーミングウェブサイトから視聴したいビデオをクリックして再生してください。
Step3:Netflix動画を再生しながら、ダウンロード設定画面がポップアップ表示され、設定が完了した後「今ダウンロード」ボタンを押します。
Step4:左側にある「ダウンロード中」と「ダウンロード」タグでそれぞれダウンロードしているNetflix動画の進捗及びダウンロード済みの動画を確認できます。
最新のNetflix Video Downloaderおすすめランキングの中で、StreamFab Netflix ダウンローダーを実際に使ってみたところ、まさに最強のNetflixダウンロードツールだと実感しました。特に嬉しいのは、動画をMP4形式で保存できる点で、他のデバイスへの転送や再生がとてもスムーズに行えるのが大きな魅力です。
続いて、StreamFabでダウンロードしたMP4形式のNetflix動画ファイルをiPhoneに転送できます。
ダウンロードしたNetflixの動画をiPhoneに入れる方法
まず、iTunesを起動し、左上のプルダウンメニューから「ムービー」を選択します。
次に、同期したいnetflix動画ファイルをドラッグ&ドロップしてiTunesに追加します。(「ホームビデオ」に表示されます)。
iPhoneを接続し、iTunes上に表示されるiPhoneマークをクリックします。
左側メニューから「ムービー」を選び、「ムービーを同期」にチェックを入れます。
追加したMP4ファイルを選択し、右下の「適用」をクリックして同期完了を待てくださいね。
これで、ダウンロードしたnetflix動画がiPhoneに同期されます。
Netflixの動画は、iPhoneだけでなくAndroidでもしっかりダウンロードできます!ここで、Androidでネトフリの動画を保存する具体的な手順も提供しました。Androidでも専用のNetflixアプリを使えば、同じようにお気に入りの映画やドラマを簡単に保存して、オフラインで視聴することが可能です。外出先や通信制限があるときでも、好きなときに快適に動画を楽しめるのは嬉しいポイントですね。どちらの端末を使っていても、Netflixの作品をしっかり満喫できます!
よくある質問
もちらん!PCで保存して、モバイル端末へ移動したいですので、Netflixでダウンロードボタンがなければ、ダウンロードできない場合に迷惑でしょう。その場合は、StreamFab Netflixダウンローダーのような専用ツールを使うことで、動画をMP4形式で安全に保存することができます!
もっと詳しく知りたい方は、以下の関連記事もあわせてご覧ください。きっとお役に立ちますよ。
外国語のリスニング力を高めたい場合、Netflixで字幕をオフにする方法が提供しました。Netflixの視聴中に画面下の「吹き替えと字幕」アイコン(セリフの吹き出しマーク)をクリックすると、言語設定画面が表示されます。そこで「字幕なし」を選択することで、字幕を非表示にすることができます。これにより、耳だけを頼りに聞き取る練習ができ、リスニング力の向上につながります。
まとめ
この記事では、iPhoneやiPadでNetflixのコンテンツをオフラインで楽しむ方法を2つご紹介しました!
1. Netflix公式アプリを使う方法
一番手軽なのは、Netflixの公式アプリを使ってダウンロードする方法です。iPhoneやiPadがあれば、好きな作品をアプリ内に保存して、ネットがない場所でもサクッと視聴できます。ただし注意点としては、すべての作品がダウンロードできるわけではないこと!
2. PC+StreamFabを使ってダウンロード → iPhoneに転送する方法
もっと自由に楽しみたい人にはこちらがおすすめ。PCに「StreamFab Netflix ダウンローダー」を使えば、Netflixの動画をMP4形式で保存できます。その後、iTunes経由でiPhoneやiPadに転送すれば、別の動画プレイヤーでも再生可能!視聴期限や再生制限を気にせず使えるのが大きなメリットです。