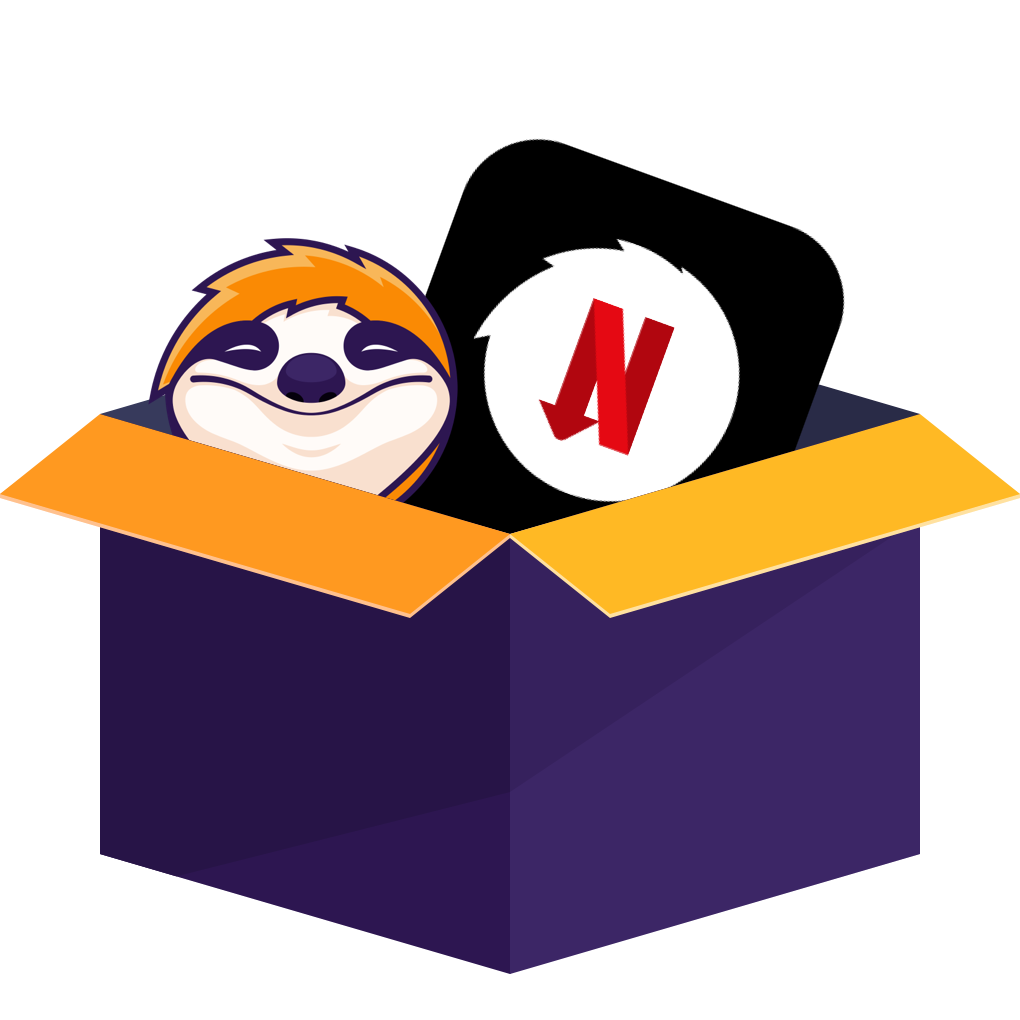「ブラッシュアップライフ」、「First Love 初恋」、「ハイキュー!!」...、Netflixで人気作品がたくさんありますよね。ネットフリックスで気になる映画やドラマを見つけたけど、オフラインで楽しみたい...そんな経験はありませんか?
実は私もそうなんですが、パソコンやiPhoneの標準の画面録画ツールを使ってみても、録画できたのは真っ黒な画面だけ…。映像をキャプチャできないのは、Netflix「DRM」という保護機能を使っているため。つまり、一般的な録画アプリでは動画を保存できないようにブロックされているなんです。
そこで今回の記事では、ネトフリの画面を確実に録画する方法を紹介します。
PCでネトフリを画面録画する方法
まずはパソコンにNetflixを画面録画する3つの方法を紹介します。
1、PC用の画面録���ソフト:Audials (Window)
Windows10で動画を画面録画するには、Audials利用できます。Audialsは、画面上のコンテンツを録画できるスクリーンレコーダーです。ブラウザ上で再生しているネトフリ動画も問題なく録画できます。
●Audialsでネトフリを画面録画する手順
Step1:Audialsを開くと、ホーム画面から「NETFLIX」ストリーミングセクションをクリックします。
Step2:再生ブラウザを選択し、「次へ」をクリッ��してください。
Step3:録画する前に、設定の画面で録画速度を選びましょう。
Step4:Netflixの動画が再生し始めると、自動的に録画が開始します。
連続ドラマの場合、放置しておくと自動的に次のエピソードの録画が開始されます。特定のエピソードだけを録画したい場合は、停止ボタンを押してください。
録画が完了すると、Audialsホーム画面の右側に表示されます
2、ストリーミング動画録画ソフト:RecordFab(Windows)
RecordFabは、ストリーミング動画やライブ配信、オンラインコースなどを高画質(最大1080p)で簡単に録画できる専用ツールです。多くの配信サービスに対応し、自動検出機能により画面枠の設定や不要な表示を避けて録画が可能。
●RecordFabでNetflixを画面録画する手順
実践を通じて、OBS studioなどの普通な録画アプリより、RecordFabでNetflixを画面録画するのはもっと便利ですよ。
3、Netflix保存専用ソフト:StreamFab Netflix ダウンローダー (Window/MAC)
実は、ネトフリの画面を録画する場合、思った以上にいろんな問題が出てくるんです。たとえば、録画中はPCで他の作業がしにくくなったり、システム負荷が高くて動画の再生がカクついたり…。無料の録画ソフトを使っていると特に、Netflixの字幕の選択ができなかったり、広告まで一緒に録画されちゃうなんてことも。
そんな不具合を避けたいなら、録画ではなく直接ダウンロードする方法がおすすめです!中でも「StreamFab Netflix ダウンローダー」は、数あるNetflixダウンロードソフトの中でも使いやすさ・安定性・画質の良さでトップクラス。
StreamFab Netflix ダウンローダーは、Netflixの動画保存に特化されるソフトです。コピーガード(DRM)を解除できるので、Netflixの動画を高画質のままPCにダウンロードすることができます。保存速度も高速、複数のエピソードの一括ダウンロードもサポートしています。
ネトフリ公式アプリの視聴期間や再生制限も一切なし!いつでも視聴可能になります。
●StreamFabでネトフリを保存する手順
Step1:まずは、公式サイトからStreamFabをパソコンにインストールしましょう。
Step2:インストールが完了したら、StreamFabを開き、Netflixのロゴを選択して、Netflixのサイトをアクセスします。
Step3:Netflixのアカウントをログイン。次に、Netflixからダウンロードしたい映画を検索します。
Step4:Netflixの映画や番組をダウンロード解析するために、再生します。ダウンロードしたい出力フォーマットとコンテンツを選ぶと、「今ダウンロード」ボタンを押してダウンロードを開始します。
Step5:左側にある「ダウンロード中」でダウンロード進捗を確認できます。動画ダウンロードが完了すると、ダウンロードしたビデオファイルが保存されているフォルダが自動的に開きます。下の「ダウンロード」項目でダウンロードが完了したNetflix動画を確認できます。
以上が、StreamFab Window バージョンでNetflix動画をダウクンロードする方法でした。ちなみに、MacでNetflix動画を保存したい場合も基本的な手順はほとんど同じなので、Macユーザーの方も安心して使えますよ。
スマホでネトフリを画面録画する方法
スマホでNetflixを楽しむなら、Netflixアプリに搭載されているダウンロード機能を使うのが便利、iPhoneにもAndroidにも対応します。ただし、動画の視聴期限があるため、あくまで一時的なオフライン視聴に向いています。もし永久保存したい場合は、別途外部ツールを利用する必要があります。
iPhoneアプリ:画面録画アプリ-画面収録
- 評価:4.5/5(569件の評価)
- 操作方法が簡単
- 音声付き録画が可能
- ライブ配信にも対応
画面録画アプリ-画面収録は、iPhone専用のアプリです。画面録画だけでなくライブ配信にも対応しているため、発信活動をしたい方におすすめです。標準機能よりも画質に優れており、Netflixを高画質で録画する際に活躍します。画面録画だけでなく実況配信なども行いたい方には、このアプリがおすすめです。
Androidアプリ:画面録画アプリ-AZスクリーンレコーダー
- 評価:4.6/5(170万件の評価)
- 直感的に操作できる
- ライブ配信にも対応
画面録画アプリ-AZスクリーンレコーダーは、操作性に定評のある画面録画アプリです。直感的に使用できるうえ、高画質録画に対応しているため、Netflix動画を手軽に保存したい方におすすめです。またライブ配信にも対応しているので、スマホゲームをしながら実況配信をしたい方にも適したツールといえるでしょう。
よくある質問
動画を再生するときには、コピーガードを解除するための特別なキーが必要で、このキーがないと映像を表示できません。そのため、Netflixの画面をスクリーンショットしたり録画したりすると、真っ黒な画面になってしまいます。
まとめ
今回はPCやiPhone、Androidデバイス別でNetflixを画面録画する方法と、それぞれの方法の手順を紹介しました。その中で、一番おすすめているのは「StreamFab Netflix ダウンローダー」です。専門のソフトとしての保存速度は他のものよりも優れていて、さらに機能も安定していると感じました。また、30日無料試用期間も設けられているため、ダウンロードする損はなく!ぜひダウンロードしてみてください。