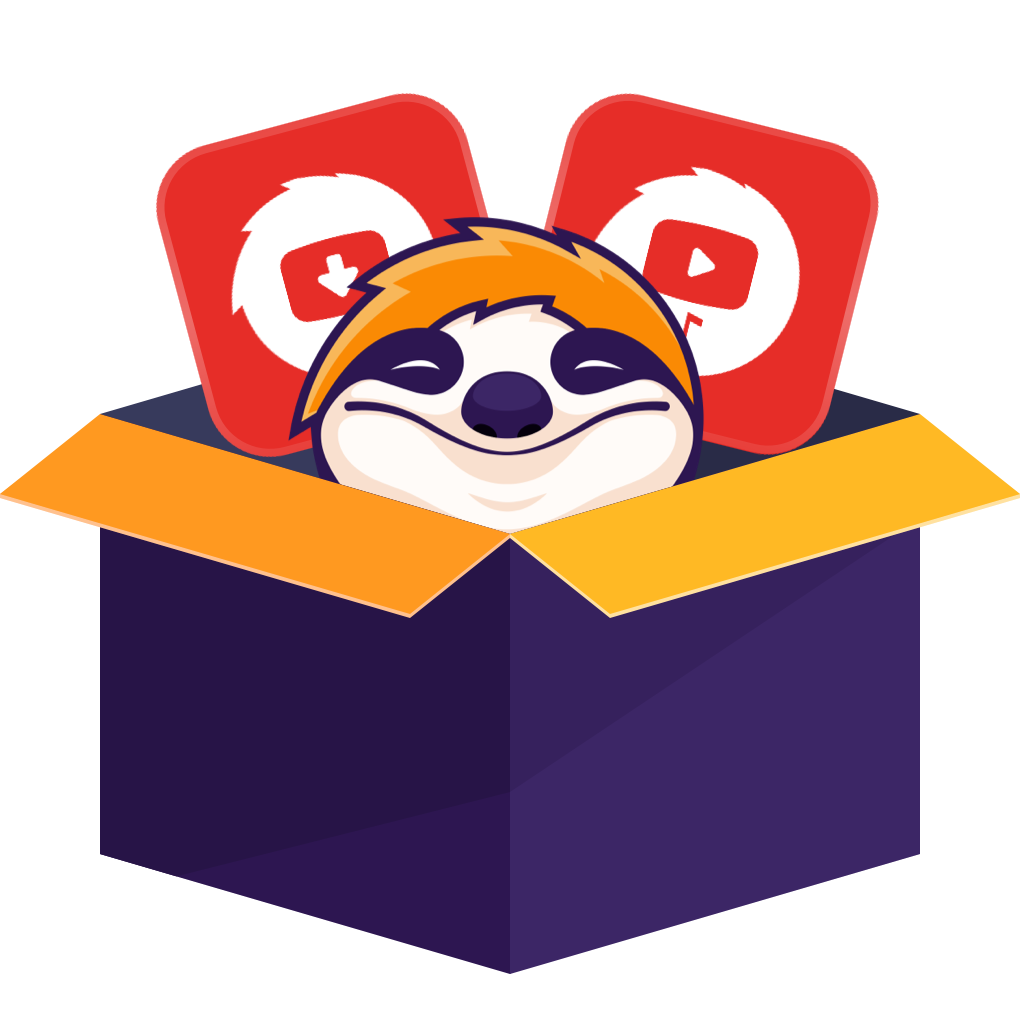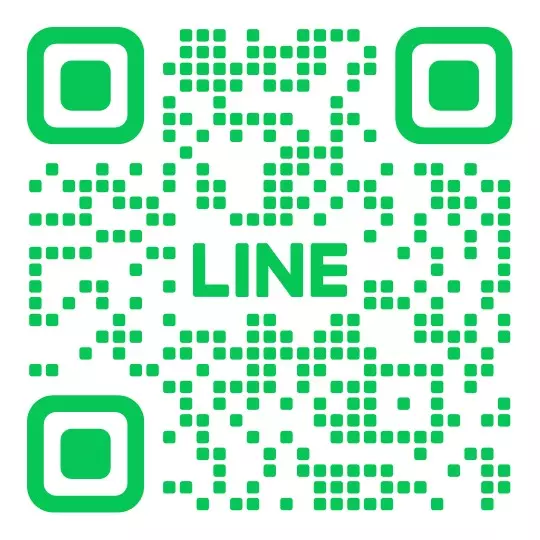1.Instagramでは、タイトルをダウンロードできるか?
Instagramは、投稿や人生のシーンを楽しみ、世界と共有することができるアプリです。実際、友人や家族と人生の瞬間を共有するという点は魅力的です。しかし、残念ですが、Instagramのアプリやウェブポータルから動画をダウンロードすることができません。
そこで今回は、オフラインでも視聴できるようにInstagramダウンロードができるいくつかのアプリやソフトをご紹介します。初心者でも扱えるほど使いやすいので、安心に使えます。
2.PCにInstagram動画をダウンロードする方法は?
オフラインでInstagram動画を視聴できる方法を探しているならInstagramダウンローダーが不可欠です。今回は、魅力で人気のある動画ダウンローダーを厳選してご紹介します。
方法1 - StreamFab YouTube ダウンローダー ProでInstagram動画を高画質で保存
StreamFab YouTube ダウンローダーProは、信頼できるサードパーティの動画ダウンローダー、Instagram動画をMP4/MP3ファイルで保存され、プレイリストを一括ダウンロードできます。圧倒的なダウンロード速度であっという間にお好みの動画をダウンロードしてくれます。30日間で無料体験することができます。
StreamFab YouTube ダウンローダーProには以下の特徴があります。
- 1000以上動画サイトに対応 - Instagramの他、Twitter、Facebook、YouTube、Vimeo…といった動画サイトに対応しています。
- Instagram動画をMP4/MP3で保存 - Instagram動画をMP4/MP3へ変換して、汎用性が高いのでほとんどのデバイスと交換性があります。
- Instagram動画を高画質で保存 -Instagramをダウンロードする時、ビデオとオーディオの解像度を保つままでダウンロードできます。最大8k解像度及び320 kbpsのビデオに対応することができます。
- 使いやすい - Instagram動画のURLをコピペするか、組み込まれたブラウザで対象動画を見つけてダウンロードボタンを押すだけです。誰でも迷うことなく簡単に使えます。
- 高速ダウンロード - 無料なオンラインダウンローダーや他のツールと明らかに違って、10倍速のターボスピードでIns動画をPCに保存します。
- 自動ダウンロード -フォローするアカウントがあれば、少し設定をすれば、動画を更新するたびに、StreamFab が自動的にそれをダウンロードします。
- メタデータ情報も保存される -メタデータの詳細には、映画のタイトル、アーティスト、時間、およびその他の詳細が含まれ、より効率的にファイルを整理することができるので、ダウンロードした動画にメタ情報も付いています。
- 一括ダウンロード -プレイリストのダウンロードが可能、同時に5つのタイトルをダウンロードすることができるので、時間の無駄遣いはしなくても良いです。
- スマホアプリ版もある -Androidスマホで使えるアプリ版もあるのでInstagramのビデオをスマホにダウンロードしてオフライン観るのが便利になります。
次のボタンをクリックして、StreamFabを無料ダウンロードして30日間で無料体験してください。
このダウンローダーは1億回以上ダウンロードされており、それはその優秀さを十分に伝わったと思います。実は、StreamFabシリーズ製品はAmazon Prime videoやU-NEXT、FODなど40近くの定額制の動画配信サービスからでも動画をダウンロードすることができます。
なお、私用目的でも商業的な目的でもInstagramからビデオをダウンロードするのは違法となることをお忘れないよう。ここでダウンロードソフトをご紹介するだけ、使うならすべて自己責任となります。
なお、StreamFab YouTube ダウンローダーProは期限限定5割引セール中、5309円だけで無期限版を手に入れます。次のボタンをクリックして、50%OFFでこのソフトを購入しましょう。
StreamFabの使い方に詳しくの使い方をご参照ください。
StreamFab YouTube ダウンローダーはInstagram動画ダウンロードすることができるだけでなく、Twitterやfacebook、ニコニコ動画などのビデオもダウンロードすることができます。ぜひStreamFab YouTubeダウンローダーを活用してお気に入りの動画をダウンロードしてみてください。
方法2 - ソースコードを使用してInstagramの動画をダウンロードする
Instagramの動画をダウンロードするためにソースコードが一択です。単にInstagramのビデオのソースコードをチェックするだけで、それをダウンロードすることができます。
次はソースコードでInstagramの動画をダウンロードする手順です。
- インスタグラムで動画を再生する
- 右クリックして、「inspect(要素の検査)」または「view page source(ページのソースを表示)」を選択します。
- CTRL+Fキーを押して、検索メニューを開きます。
- ソースコードを取得するためのボックスにMP4を探します。
- 「src=」の隣にある、ハイパーリンクのコードを探して「.mp4」で終わります。
- このリンクをコピーして、ブラウザに貼り付けます。
- ブラウザのウィンドウでビデオの再生が始まるはずです。
- ビデオを右クリックし、「save as...(名前を付けてビデオを保存) 」オプションをクリックして、ビデオを保存します。
方法3 - インスタグラムの動画をオンラインでダウンロードする
手軽にInstagram動画をダウンロードするための強力かつ使いやすいダウンローダーを探している場合には、オンラインソツールはインストール不要で便利です。中には、名を馳せているものも少なくありません。
そのような強力なオンラインビデオダウンローダーの1つはDownloadVideosFromです。このオンラインサイトは直感的でユニークです。
次は手順です。
- Instagramにアクセスし、ダウンロードしたい動画のURLをコピーします。
- オンラインダウンローダを起動し、ビデオのURLをスペースに貼り付けます。
- MP4オプションをダウンロード するオプションを選択します。
これで完了です。すぐに動画を変換してダウンロードすることができます。
方法4 - インスタ動画をダウンロードするためにアドオンを使用する
Instagram動画をダウンロードする際にあなたを助けるのに十分便利であることを証明することができるさらに別の強力なオプションは、目的のために設計されたアドオンを使用することができます。ブラウザの拡張機能またはアドオンは、より良い結果を達成する上で最も効果的なソリューションの一つであることが観察されている。
あなたは実用的な見つけることができることを実質的にすべての拡張機能を選択することができます。ブラウザで利用可能な最高のInstagram video downloader拡張機能を探し、あなたの期待に完全に応えるものを選ぶだけでいいのです。このチュートリアルのために、私たちはIG Downloaderの例を取りました。
この拡張機能は、あなたの好みに応じて画像やインスタ動画をダウンロードすることができます。ダウンロードしたいビデオや画像にマウスを乗せると、ダウンロードアイコンが表示されます。画像、動画、インスタグラムストーリー、IGTVを手間なく効率的にダウンロードすることができます。
作業方法と機能は、あなたが選択した拡張機能やアドオンに依存することに注意してください。上記の例は、Instagramのダウンローダー拡張機能の概念を紹介するための単なる手段として機能するはずです。
方法5 - Instagramのアプリキャッシュでインスタ動画をダウンロード
インスタ動画をダウンロードする最良の選択肢の一つは、アプリキャッシュを使用しています。この方法は、理想的にはAndroidまたはiOSデバイス上で素晴らしい仕事をする必要があります。Instagramの動画は、通常、視聴するとすぐに保存されます。トリックは、これらのインスタ動画ダウンロードが保存されている場所を見つけることにあります。
このメソッドを動作させるには、Instagramのビデオ全体を見る必要があります。部分的に視聴している場合は、視聴した部分のみがデバイスにダウンロードされます。インスタ動画をダウンロードしたい場合は、ビデオを完全に視聴していることを確認してください。
以下は、ビデオにアクセスし、デバイスに保存する方法です。
- AndroidでInstagramを起動し、最後まで視聴する。
- 今度はファイルマネージャーで、Android>データ>com.instagram.android>キャッシュ>ビデオと進みます。
- ここに今まで視聴した動画がすべて表示されているはずです。
- その中からダウンロードしたいものをタップします。
ファイルの拡張子は.clean です。拡張子を.cleanから.mp4に変更すればOKです。動画がキャッシュの場所から他のセクションや場所に移動していることを確認してください。キャッシュフォルダにファイルを保存しておくと、携帯電話のキャッシュが削除またはクリアされたときにビデオが削除されることがあります。
Androidデバイスにダウンロードしたインスタ動画は、USBケーブルまたは他のワイヤレスデータ転送オプションを使用して、簡単なデータ転送でPCに転送することができます。
ファイナルカウントダウン
Instagram - Facebookや他のソーシャルメディアサービスと同様に、強力なソーシャルメディアサービスであり、あなたのビデオ、画像、その他のメディアコンテンツを共有するための最も強力な選択肢の1つとなっています。写真の雰囲気を一語で伝えるなら、ワンワード・キャプションの活用が手軽です。
しかし、Instagram上の動画が魅力的で、オフライン視聴のためにインスタ動画をダウンロードしたい時がありますか?この記事でInstagramの動画をダウンロードできるソフトをいろいろご紹介するため、参考にしてください。
その中で、Instagramの動画をダウンロードするための圧倒的な優れたソフトは、StreamFab YouTube ダウンローダーProです。使いやすさ、シンプルなインターフェース、高度なダウンロード機能などに優れています。
今すぐこのInstagramダウンローダーを入手して、今までで最もユニークな体験を実現しましょう。閲覧だけなら、ログイン不要でインスタを見る方法もあります。
よくある質問
- StreamFabダウンローダーはどのようなサービスに対応していますか?
StreamFabダウンローダーは幅広い動画ストリーミングサービスと動画共有サイトをサポートしています。このYou Tubeダウンローダーは1000以上の異なるビデオストリーミングサービスをサポートしています。また、同シリーズのVIPストリーミング機能はAmazonやU-NEXT、FOD…といった動画配信サービス40近くに対応しています。
- Instagramで動画をダウンロードする方法において、どのダウンローダーが一番いいのですか?
Instagramの動画やその他のメディアをPCで楽しむために、いくつかのダウンローダーを使用することができます。StreamFabのようなスタンドアロンダウンローダーやオンラインツールは、最も高速で優れたインスタ動画ダウンロードソフトです。
- どのようにプライベートInstagramの動画をダウンロードしますか?
ここで紹介するほぼすべての方法は、Instagramの公開動画で動作するように設計されています。プライベートなInstagramの動画をダウンロードしたい場合、その方法はうまくいかないかもしれません。