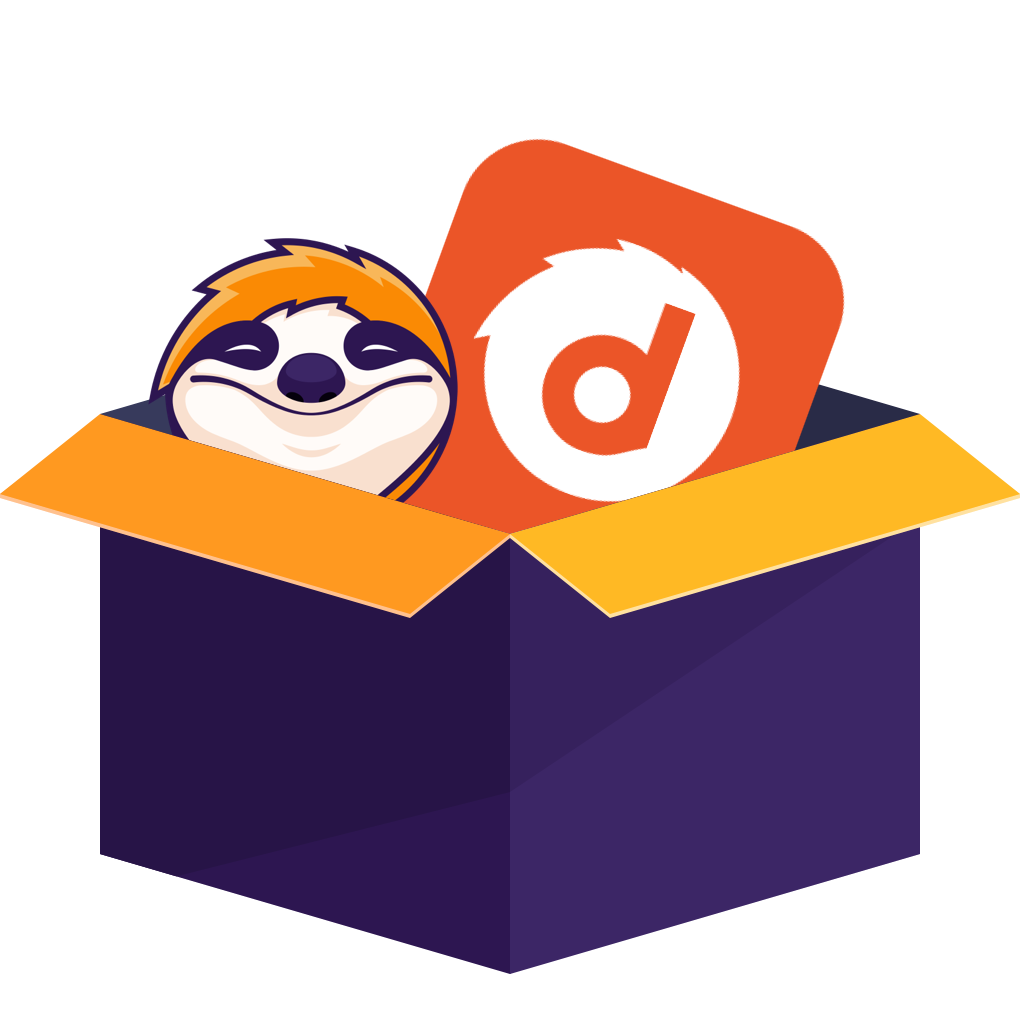アニメ好きにはたまらない「dアニメストア」。月額550円で、5,700作品以上のアニメが見放題という、アニメ専門の動画配信サービスです。でも実は、公式アプリのダウンロード機能も制限があって、ダウンロードした動画は48時間以内に見ないといけないです。さらに、スクショができなかったり、録画もブロックされていたりと、ちょっと不便なところも…。
そこで今回は、PC、iPhone、Androidなど、いろんなデバイスでバレずにdアニメストアの動画を録画する方法をわかりやすくご紹介!
dアニメストア公式は録画機能がある?
残念ながら、dアニメストアでは画面録画機能は提供されていません。ただし、dアニメストアには動画のダウンロード機能があり、以下の手順で利用できます:
Step1: ダウンロードしたい動画のエピソードページを開きましょう。
Step2: ダウンロードボタンをタップします。
ご注意、このダウンロード機能はスマートフォン・タブレットの公式アプリでのみ利用可能です。また、視聴期限が制限されているほか、ダウンロードできない作品もあります。ダウンロードしたコンテンツは公式アプリ内でのみ視聴可能で、PCなどへの転送もできません。
このような制限があるため、録画でDアニメ動画を保存する方も多いでしょう。
PCでdアニメを録画する方法3選!
絶対にバレずにdアニメストアを録画できるソフトーStreamFab
StreamFab dアニメストア ダウンローダーは、StreamFab社が開発したdアニメストア専用の動画ダウンロードツールです。1080pの高画質でMP4形式での保存に対応しており、dアニメストアの公式ダウンロード機能とは異なり、期限なく動画を保存できます。また、複数エピソードの一括ダウンロードにも対応しているため、効率的に作品を保存できます。保存先を自由に設定できるので、様々なデバイスで視聴することも可能です。
StreamFab dアニメストア ダウンローダーの使用手順:
Step1 ソフトを起動し、左側メニューの「VIPサービス」から、dアニメストアのアイコンを選択します。
Step2 dアニメストアのサイトにアクセスし、ダウンロードしたい動画を選択します。
Step3 動画の解析が完了したら、ダウンロードしたいエピソードを選択しましょう。一つの動画をダウンロードする場合は「今ダウンロード」を、他の動画と合わせてダウンロードする場合は「キューに追加する」を選択してください。
Step4左側の「ダウンロード中」でキューに追加した動画とダウンロードの進捗状況を確認できます。
ダウンロード完了した動画は「ダウンロード」項目に表示されます。
注意:ダウンロードが中断された場合は、左上の「全てを開始」ボタン、または横にある三角ボタンをクリックして再開できます。
dアニメストアを画面録画するGoogle拡張機能-Screeny
Screenyとは、ナンバーワンのスクリーンレコーダーとスクリーンショットツールです。そのツールでDアニメ画面全体のキャプチャと画面のビデオ録画ができます。
使い方は以下です。
Step 1. Googleウェブストアで該当の拡張機能を探し、「Chromeに追加」をクリックします。
Step 2. 「拡張機能を追加」を選択します。
Step 3. インストール完了後、使用方法を説明するページが開きます(英語表記です)。
Step 4. 録画したい動画を開きます。ChromeのURL欄右側にある拡張機能アイコンで「スクリーンショット」を選択します。
Step 5. ビデオアイコンを選択します。そして、左下のマイクを有効にした後、「Desktop」をクリックします。
Step 6. 「Chromeタブ」をクリックすると、dアニメストアの動画タブを選ぶことをできます。そして、「タブの音声も共有する」を有効にして、「共有」をクリックします。
Step7. すると自動的にdアニメストアの動画タブに移動し、録画が開始されます。全画面再生しながら、画面録画をお勧めします。
Step 8. 録画開始と同時に新しいタブが作成され、録画中の画面を確認できます。
Step 9. 録画を終了する場合は、上部のメッセージから「共有を停止」を押しましょう。警告メッセージが出ますので、「Okay」または「Dont show it again」をクリックします。
Step 10. ダウンロードボタンにカーソルを合わせると「Save as WEBM」と表示されますので、これをクリックします。
ご注意:録画した動画はWEBM形式で保存されるため、Macの標準アプリでは再生できません。
dアニメストアを画面録画するWindows標準アプリ
Windows標準アプの画面録画機能もdアニメストアの動画を簡単に保存できます。
Step1:dアニメストア公サイトにアクセスし、録画したい動画を開いて全画面表示で再生しましょう。
Step2:Win+Alt+Rキーを押すと録画が開始されます。画面右上に録画時間と終了ボタンが表示されます。音声付きで録画するしたい場合マイクを有効にしてください。なお、録画中に録画範囲などの変更をできません。
Step3:Win+Alt+Rキーを押す、あるいは終了ボタンをクリックして録画を停止します。
Step4:録画終了後、「ゲームクリップが録画されました」というメッセージが表示されます。
このメッセージをクリックすると、録画したファイルを確認でき、ファイル名の変更や保存場所の確認が可能です。
スマホでdアニメストアを録画する方法2選!
iPhoneでdアニメを録画する方法:AirShou
AirShouは無料でインストールでき、PCに接続することなくiPhoneでDアニメを録画できるアプリです。
Step1: まず、このDアニメ録画用 iPhone アプリ「AirShou」をインストールします。
Step2: インストールが完了したら、AirShouを起動し、画面指示に従ってDアニメの録画を開始しましょう。
Step3: Dアニメアプリで動画を再生します。
Step4:「AirShou」に録画ボタンを押すと、録画が開始します。
ご注意:Dアニメの利用規則によって、録画した画面は真っ黒になる可能性があります。
Android でdアニメを録画する方法:AZ スクリーン レコーダー
AndroidにはDアニメを録画したい場合、おすすめのアプリは、無料で使える「AZ スクリーン レコーダー」です。
Step1:お使いAndroidデバイスに「AZ スクリーン レコーダー」インストールしましょう。また、録画前にDアニメを表示できるように準備しておきましょう。
Step2:そして、アプリを起動して録画ボタンをタップしてください。
Step3:確認画面が表示されたら、「今すぐ開始」をタップします。
Step4: 3秒後、録画が自動的にスタートします。
まとめ
dアニメストアでは、公式に録画機能が提供されていないため、録画で動画を保存する場合外部ツールを利用しかできせん。今回の記事では、StreamFabのような高機能ソフトや、Google Chromeの拡張機「Screeny」などツールを活用する方法を紹介しました。
また、スマートフォンでdアニメストアを録画したい場合、iPhone用のAirShouやAndroid用のAZスクリーンレコーダーが便利です。
ご紹介したツールを使えば、dアニメストア公式ダウンロード機能の制限を気にせず、お気に入りのアニメをいつでもどこでも楽しむことができます。ぜひ利用してみてくださいね!