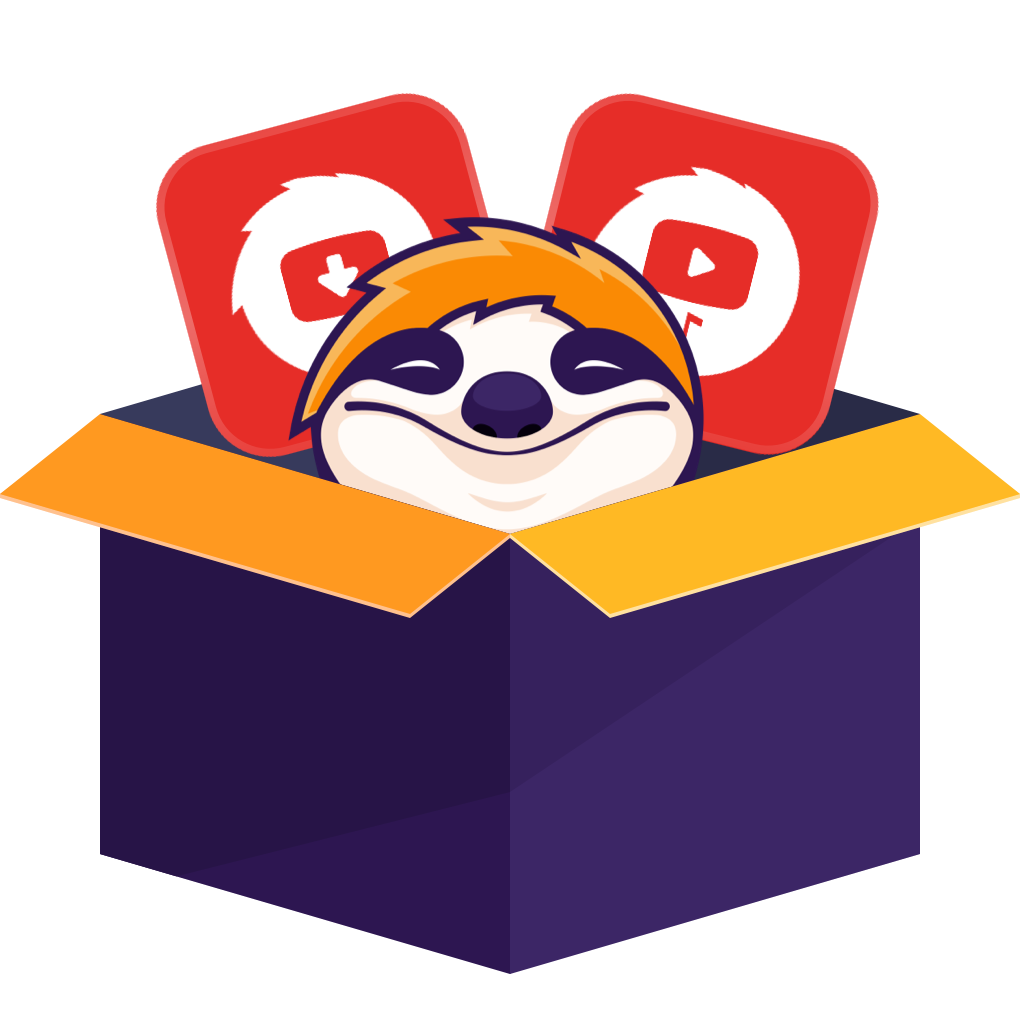目次
OBS Studioとは、ライブ配信や録画等ができる無料のソフトウェアです。主な配信サイトで使用することができ、その機能性の高さと無料という使いやすさによって多くの支持を集めています。今回はOBS Studioの概要やダウンロードなど基本的な情報から、各配信サイトでライブ配信する際の方法についても詳しく解説していきます。
OBS Studioとは
OBS Studioとは主にPCでのライブ配信時に使用する、ストリーミング・録画ソフトウェアです。各デバイスやOS、各配信サイトに対応しておりダウンロードも無料なので、配信ソフトの中でかなり有名なものの1つと言えます。
ゲーム配信などのストリーミング配信に使用されるほか、映像と画像を同時に映したり3Dキャラクターや視聴者からのコメントを画面内に表示したりすることも可能です。このように多種多様な使い方ができることから、配信者や企業など幅広いユーザーに支持されています。
OBS Studioのダウンロードと設定方法
ここからはOBS Studioのダウンロードと設定方法について解説していきます。
OBS Studioのダウンロード方法
- OBS Studio公式サイトにアクセスし、自分が使っているPCのOSマークをクリックする
- 表示されたダウンロードボタンをクリックする
- ダウンロードされたソフトをクリックする
※Chromeの場合は画面下に表示されますが、見つからない場合はインターネットエクスプローラー(Windows)やFinder(Mac)からダウンロードを確認してみてください。 - 「このアプリがデバイスに変更を加えることを許可しますか?」に「はい」を選択する
- OBS Studioのインストール画面になるので、説明やライセンス(英文)を確認し「Next」を計2回押す
- 保存場所を設定し「Install」を押す
※保存場所を変更すると正常に作動しない恐れがあるので、基本的にはそのままの方が良いでしょう。 - インストールが完了すると完了画面が表示されるので「Launch OBS Studio~~( OBS Studio~~を起動する)」にチェックが入っているのを確認し、「Finish」を押す
OBS Studioで高画質配信をするための設定方法
高画質にするには「ビットレート」と「解像度」がカギとなります。ビットレートとは1秒あたりのデータ量のこと。これを上げると高画質になりますが、配信サイトの上限や通信環境の上り速度(アップロードの速さ)によって設定できる幅は異なるので、どちらの目安も確認しておきましょう。ちなみに、4500Kbos以上だとフルHDクラスの高画質になると言われています。
〈ビットレートの設定方法〉
- 「設定」の「出力」を選択する
- 1番上に表示されている「出力モード」を「詳細」にする
- 配信タブの「レート制御」が「CBR」になっていることを確認し「ビットレート」に任意の数字を入力する
解像度は大きいほど高画質になります。しかしビットレートとのバランスが崩れると逆に画像が荒くなってしまうので、ビットレートに合わせた数字にしましょう。
〈解像度の設定方法〉
- 「設定」の「映像」を選択する
- 「出力 (スケーリング) 解像度」を任意の解像度にする
- 「縮小フィルタ」で「ランチョス」を選択する
プラットフォーム別OBS Studioの設定方法
ここでは各配信サイトで用いる際の設定方法について解説します。今回取り上げるのはニコ生・YouTube・Twitchの3種類です。
OBS Studioでニコ生を配信するときの設定方法
ニコニコ生放送はニコニコ動画内の生放送用ストリーミングサービスです。無料会員の場合、低画質かつ30分しか放送ができないので、制限なく使用したい場合はプレミアム会員になることをおすすめします。
〈設定方法〉
- ニコニコ動画のアカウント画面から上部バーにある「生放送」をクリックする
- 「詳細設定」を開いてタイトルやタグ付け等の設定を行ない「番組を作成する」を押す
- OBS Studioの「設定」から「配信」を選択する
- 「サービス」で「すべて表示」を押し「niconico, premium member (ニコニコ生放送 プレミアム会員)」あるいは「niconico, free member (ニコニコ生放送 一般会員)」を選択する
- ニコ生の放送ページに表示されているストリームキーを「ストリームキー」に入力(コピペでOK)、「適用」を押す
- ニコ生の「番組開始」を押した後、OBS Studioの「配信開始」を押す
放送を終了する場合は、OBS Studioで「配信終了」を押してからニコ生の「番組終了」を押します。開始と終了で順番が逆なので注意してください。
OBS StudioでYouTubeを配信するときの設定方法
YouTube配信の際にはストリーム連携とアカウント連携の2種類の方法があります。
〈ストリーム連携〉
- OBS右下の「設定」から「配信」を押し、配信先を「YouTube Live」にする
- YouTube Studioの右上にある「作成」から「ライブ配信を開始」を選択する
- 左下にあるストリームキーを、OBS上で「ストリームキーを使用」をクリックして出てきた空欄に入力する(コピペでOK)
- OBSの「配信開始」を押すと配信が開始される
〈アカウント連携〉
- OBS右下の「設定」から「配信」を押し、配信先を「YouTube Live」にする
- 「YouTubeと連携」をクリックし、アカウントを選択して「続行」を押す
- 「配信の管理」を選択し「新しい配信を作成」タブで各種設定を行なう
- 「配信を作成して配信開始」を押す
配信を終了する場合はYouTubeではなくOBSの「配信終了」を押してください。遅延があるので、終えたいタイミングの数秒後に切るようにしましょう。
OBS StudioでTwitchを配信するときの設定方法
TwitchとはAmazonが提供している動画配信サービスです。ゲーム用の拡張機能が搭載されているのでゲーム特化型とも言われています。
- OBS Studioの「設定」から「配信」をクリックし「サービス」の項目で「Twitch」を選択する
- 「アカウント接続(推奨)」をクリックし、Twitchアカウントにログインする
- 画質や音声の各種設定を行なう
- 「ソース」にある「+」をクリックし、配信したい画面(ゲーム、ウェブカメラ、静止画など)に合わせた任意の項目を選択する
(例)テレビゲーム:「映像キャプチャデバイス」
PCゲーム:「ゲームキャプチャ」
スマホゲーム:「ウィンドウキャプチャ」 - 配信情報を設定する
- 「配信開始」を押す
OBS Studioの使い方
ここからはOBS Studioでのソース追加や画面キャプチャについて解説していきます。
OBS Studioでソースを追加する方法
ソースとは配信される画面のことを指します。
- 「ソース」にある「+」をクリックして任意の項目を選択する
- 「新規作成」になっていることを確認後、名前を入力(任意)し「OK」を押す
- 「参照」をクリックし、表示したいものを選択して「OK」を押す
OBS Studioでソースを編集する方法
ここではサイズ・位置の変更方法をご紹介します。
- 「ソース」をクリックする
- OBS上に表示されているソースを囲っている赤い枠線の辺や角をドラッグする(サイズ変更)か、枠内をドラッグする(位置変更)
ソースのサイズを画面にぴったり合わせるには、ソース一覧にある対象ソースの文字列を右クリックし、「変換」から「画面に合わせる」を選択してください。
OBS Studioで画面をキャプチャする方法
画面のキャプチャ方法は、ソースの種類によって選択する項目が異なります。主に使用するのは4種類です。
- ウィンドウキャプチャ:ウィンドウ画面、スマホゲーム
- ゲームキャプチャ:PCゲーム
- 映像キャプチャデバイス:キャプチャーボード(ゲーム実況で使用)
- 画面キャプチャ方法:デスクトップ画面
ソース欄の「+」を押し、表示したいソースに応じた項目を選択してください。
OBS Studioでコメジェネが表示されない場合の対処法
コメジェネとはコメントジェネレーターの略で、受け取ったコメントをOBS等の配信ソフトに表示させる無料ツールのことです。OBSと別個にダウンロードし両者を接続する必要がありますが、設定をミスするとコメントが表示されなくなります。
コメビュ(マルチコメントビューアー)との接続ができていない
コメント表示にはコメジェネとコメビュの両方が必要です。コメビュのメニューバー「プラグイン」から「コメジェネ連携」をクリックし「HTML5コメジェネと連携」にチェックを入れてください。
OBSとの接続ができていない
コメジェネとOBSが適切に接続されているか確認しましょう。ソースの「+」をクリックし「ブラウザ」をクリックします。「ローカルファイル」にチェックを入れ「参照」を押して「CommentGenerator0.0.8a」の中にある「CommentGenerator.html」を選択し「開く」をクリックしてください。最後に幅と高さを入力して「OK」を押せば完了です。
高さや幅が画面と合っていない
コメジェネ設定時に最後に入力した高さが合っていないと、表示されなくなるケースがあります。ダウンロードサイトに記載されている設定方法では高さ「150」となっていますが、うまく表示されない場合は調整してみてください。
StreamFabなら簡単にストリーミング動画をダウンロードできる
StreamFabは業界トップレベルの技術が搭載されたダウンロードソフトシリーズ。最新形式の動画がダウンロードできるのは、現在業界でもStreamFabだけです。シリーズ製品は、StreamFab Amazon ダウンローダーやStreamFab Netflix ダウンローダーなど、ダウンロードするサイトによってそれぞれ分けられています。
ほとんどのサイトで1080pの高画質をサポートしており、空間オーディオドルビーアトモスにも対応。内蔵されているブラウザで動画を再生させるだけで簡単にダウンロードができますので、初心者の方でも迷わず操作ができるでしょう。
まとめ
今回はOBS Studioの設定方法や各配信サイトとの連携について解説していきました。使い勝手が良い上に無料で利用できるので、ライブ配信に挑戦してみたい初心者にもおすすめなソフトウェアです。今回ご紹介した以外にも、配信時の画面のレイアウトをカスタマイズするなど様々な設定ができます。慣れてきたらぜひ活用してみてください。