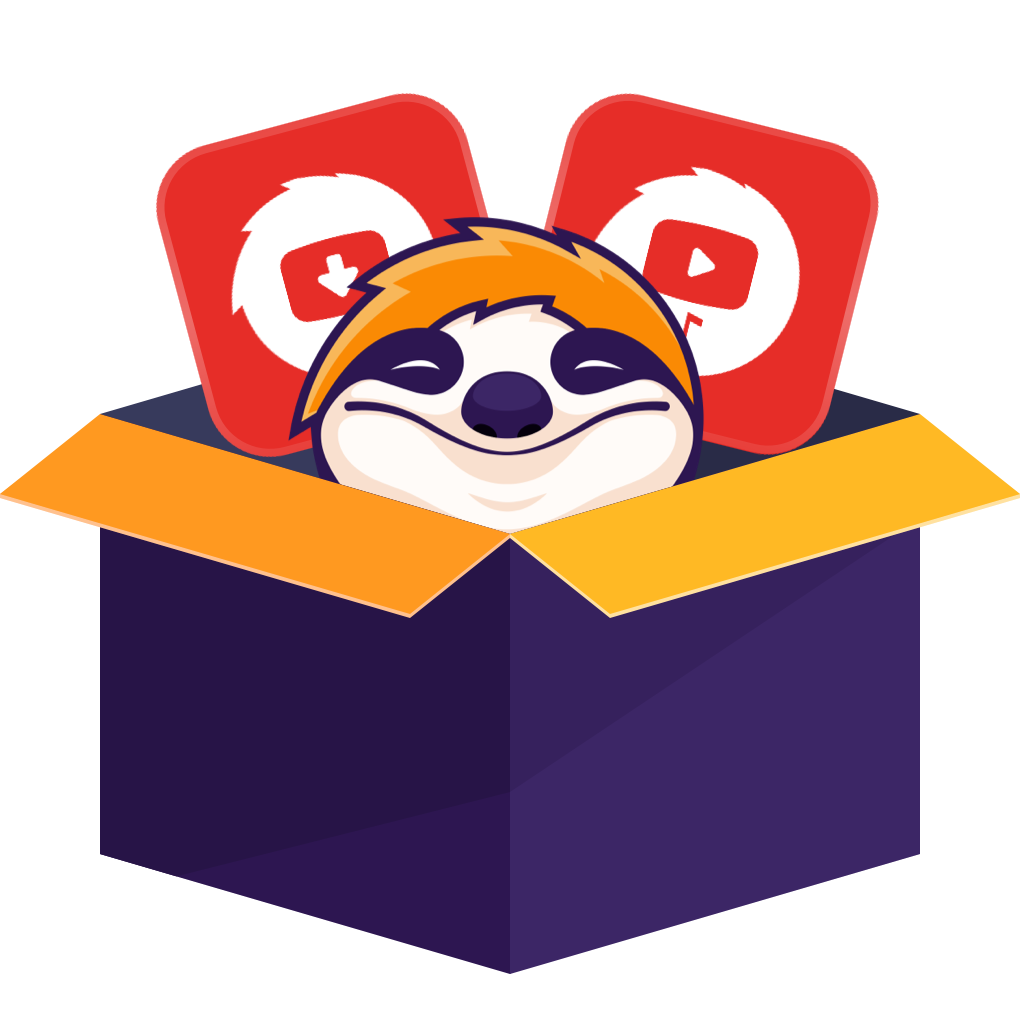目次
YouTube動画は配信者が字幕をつけていないと字幕を表示できないと思っていませんか?もしかしたら、設定方法を知らないだけで、自動字幕を使えるかもしれません。そこで本記事では字幕のオンオフについてや、オフラインでも字幕で楽しめる字幕付き動画のダウンロード方法を紹介していきます。字幕がないと分かりづらい配信などを、オフラインで見たいと思っている方におすすめの記事です。
パソコン向け|YouTube字幕の設定方法【消す・色・フォント・大きさを変更】
YouTube字幕を設定したいけど分からないといった方のために、下記で設定方法を紹介していきます。さらに、フォントや大きさの変更方法もまとめました。
YouTube字幕のオンとオフを切り替える方法
YouTubeで字幕をオンにするには、まず字幕を表示させたい動画を再生します。字幕が適用できる場合、動画の右下にCCと書かれたアイコンが表示されているのでクリックすればOKです。
反対にOFFにする場合はもう一度アイコンをクリックしましょう。
YouTube字幕のデフォルト設定を変更する方法
常に字幕を表示したい場合は、デフォルト設定を変更することもできます。まずは自分のプロフィール写真をクリックしましょう。
「設定」をクリックし、左側に表示されるメニューより「再生とパフォーマンス」を選びます。「字幕を常に表示する」の項目にチェックを入れてオンにすればOKです。
「自動生成された字幕を含める(提供されている場合)」といったチェックボックスが表示されていますが、こちらは字幕が追加されていない動画の自動字幕機能をオン・オフするものなので、任意で設定しておきましょう。
YouTube字幕のサイズとスタイルを変更する方法
字幕はオンオフだけでなく、サイズやスタイルを変更することもできます。実際に変更できる項目はフォント/色/透過度/サイズ/背景の色と透過度/ウィンドウの色と透過度/文字装飾スタイルなどです。
変更するには、動画プレーヤーの右下に表示されている「設定」をクリックし、「字幕」から「オプション」を選択するとできます。
一度変更すると、設定を再変更するか「リセット」を選んで元の書式に戻さない限り、変更した字幕の設定がデフォルトになります。
YouTube音声の文字起こしを表示する方法
字幕付き動画のほとんどでは、字幕の文字起こしを表示することで動画の特定部分に飛べる機能があります。まずは動画の説明欄に移動して、その他(「・・・」)のアイコンをクリックしましょう。続いて「文字起こし表示」をクリックすると、動画の再生に合わせて字幕がスクロールされていきます。
再生部分の字幕テキストが表示されますが、任意の行をクリックすることで、字幕が流れる動画部分まで移動することが可能です。ちなみに、一部の字幕付き動画では、文字起こし上部の検索バーに特定のワードを入力することで検索することもできます。
iPhone/Androidスマホ向け|YouTube字幕の設定方法
スマホのアプリでYouTube字幕を設定するときは、字幕を表示させたい動画を開きます。右上に表示されているメニュー欄を開いて「字幕」の項目をオフからオンに変えると字幕表示が可能です。
もしくは、メニュー欄の横にあるCCアイコンをタップするだけでもオン・オフを切り替えられます。
配信者向け!YouTube字幕作成方法
配信を長時間見てもらうためには、字幕の設定は欠かせません。下記では3つの設定方法を紹介するので、自分に合ったものを選んで作成してみましょう。
自分でオリジナル字幕を作る
新しい字幕を0ベースで作成するときは、まず自分のアカウントをクリックします。続いて「クリエイターツール」→「動画の管理」→「動画」とクリックしていき、動画の管理ページに移動しましょう。字幕を追加したい動画を選んだら、「編集」の横にあるプルダウンメニューをクリックし、「字幕」→「新しい字幕」を選択。
作成したい字幕の言語を選んで、作成する言語の下書き画面で動画を再生させましょう。字幕を表示させたい場所まで移動してから、動画右にあるボックス内にテキストを入力。追加ボタンをクリックし、追加されたテキストを左右に動かしながら字幕の開始・終了時間を調整していきます。編集が完了したら「公開」をクリックして終了です。
字幕ファイルをアップロード
別のファイルで字幕を作成した場合は、そのままアップロードすることもできます。まずはYouTubestudioにログイン。「動画」を選択し、動画のタイトルもしくはサムネイルをクリック。「詳細」→「字幕をアップロード」を選択してから「タイミングあり」or「タイミングなし」を選んで「続行」をクリック。最後にアップロードするファイルを選んで「保存」をクリックすれば完了です。
視聴者に作成してもらう
実は動画を見た視聴者に字幕をつけてもらうこともできます。流れとしては動画に元の言語の字幕を追加し、コミュニティメンバーが翻訳を投稿。翻訳が投稿された後、審査、編集、公開、報告、不承認の操作を行うことで管理ができます。視聴者も審査をすることができ、審査が完了すると、字幕公開が可能です。実際に翻訳依頼を行うには、YouTubestudioにログインし、メニューから「字幕」を選択。「コミュニティ」→「有効」にすることで全ての動画の翻訳依頼が可能です。
YouTube動画を字幕付きでダウンロードする方法
YouTube動画をダウンロードするとき、字幕付きでダウンロードできたらいいと思っているなら、下記で紹介するソフトがおすすめです。
StreamFab YouTube ダウンローダーProとは
StreamFab YouTube ダウンローダーProはYouTubeを始めとする1000以上のサイトから動画を最高1080pのMP4形式でダウンロードできます。動画サイトだけでなく、TwitterやInstagramといったSNSからもダウンロードできます。さらに、メタデータを一緒にダウンロードできるため、動画のタイトルやキャストはもちろん字幕も簡単にダウンロード可能です。30日間で無料体験することができます。
StreamFab YouTube ダウンローダーの特徴:
- 画質最大8K・音質最大320kbpsという高画質高音質を実現
- 動画は汎用性の高いMP4/MP3でダウンロード
- iOS、Androidに対応したモバイルアプリも用意
- シンプルを極めた設計で使いやすい
- YouTubeのプレイリストはダウンロード可能
- 登録YouTubeチャンネルの最新動画を自動ダウンロード
- 音楽、映画、ドラマ、テレビ番組など、最大5つまで同時にダウンロードできる
StreamFab YouTube ダウンローダーProで字幕付き動画をダウンロードする方法
StreamFab YouTube ダウンローダーProは、1000以上のサイトから動画をダウンロードできるソフトです。「YouTube」と付いていますが、YouTube以外のサイトも対応できます。業界最高レベルの技術が搭載されているため、ダウンロード処理も高速。日本語対応でウイルスの心配なども一切ありませんので、安心して使えます。
まずはソフトを起動して右上の3本線をクリックして設定→VIPサービスの字幕フォーマットの欄で「ファイルへのRemux」を選択してOKを押してください。
続いてYouTubeのアイコンをクリック。YouTubeを開きましょう。
ダウンロードしたい動画を字幕を表示した状態で再生すると、自動的に動画の解析が始まります。
無事に字幕付きでダウンロードできました!
StreamFab YouTube ダウンローダーはTwitter動画ダウンロードすることができるだけでなく、Facebook、Vimeo、などのサイトから動画をダウンロードできます。ぜひStreamFab YouTubeダウンローダーを活用してお気に入りの動画をダウンロードしてみてください。
StreamFab for Android版もあり、無料で字幕付きのYouTube動画をダウンロードすることができます。詳しくは動画保存アプリをクリックしてください。
おまけ!YouTube字幕を常にオフにするには?
YouTube字幕を常にオフにするには、メニューの「字幕」をタップし、「オフ」をタップするだけでOK。一度オフにすると他の動画でもオフになります。万が一オフにならないときは、デバイス自体とYouTubeアプリのバージョンを最新にアップデートしてみましょう。
YouTube字幕だけをダウンロードするサイト
YouTube動画ではなく、YouTube動画についた字幕ファイルだけをダウンロードする場合は次の字幕ダウンロードサイトがおすすめです。
| 名称 | 公式サイト | 特徴 |
| downsub | https://downsub.com/ | 無料、SRT、TXT字幕に対応、YouTube、Viki、Vlive、VIUなどに対応 |
| savesubs | https://savesubs.com/ja | SRT,TXT、VTT,ASS,STL,SBVといった字幕形式に対応、無料、字幕編集可能 |
| toolboxtw | https://toolboxtw.com/downloader/youtube_subtitle | 無料、SRT、TXT字幕に対応 |
| yousubtitles | https://www.yousubtitles.com/ | SRT、TXT、動画ダウンロードも可能、遅い、使いにくい |
| purplebaby | https://purplebaby.opal.ne.jp/2011/06/youtubecgi.html | HTML、SRT、TXT、XML対応、無料 |
まとめ
YouTubeの字幕設定方法は簡単です。PCもスマホもアイコンをクリックもしくはタップするだけで切り替えられます。ただ、ダウンロードしても字幕を使いたい場合は、ぜひ本記事で紹介したYouTube 字幕ダウンロードソフトを使ってみてくださいね。その中StreamFabが一番オススメですよ!
関連記事