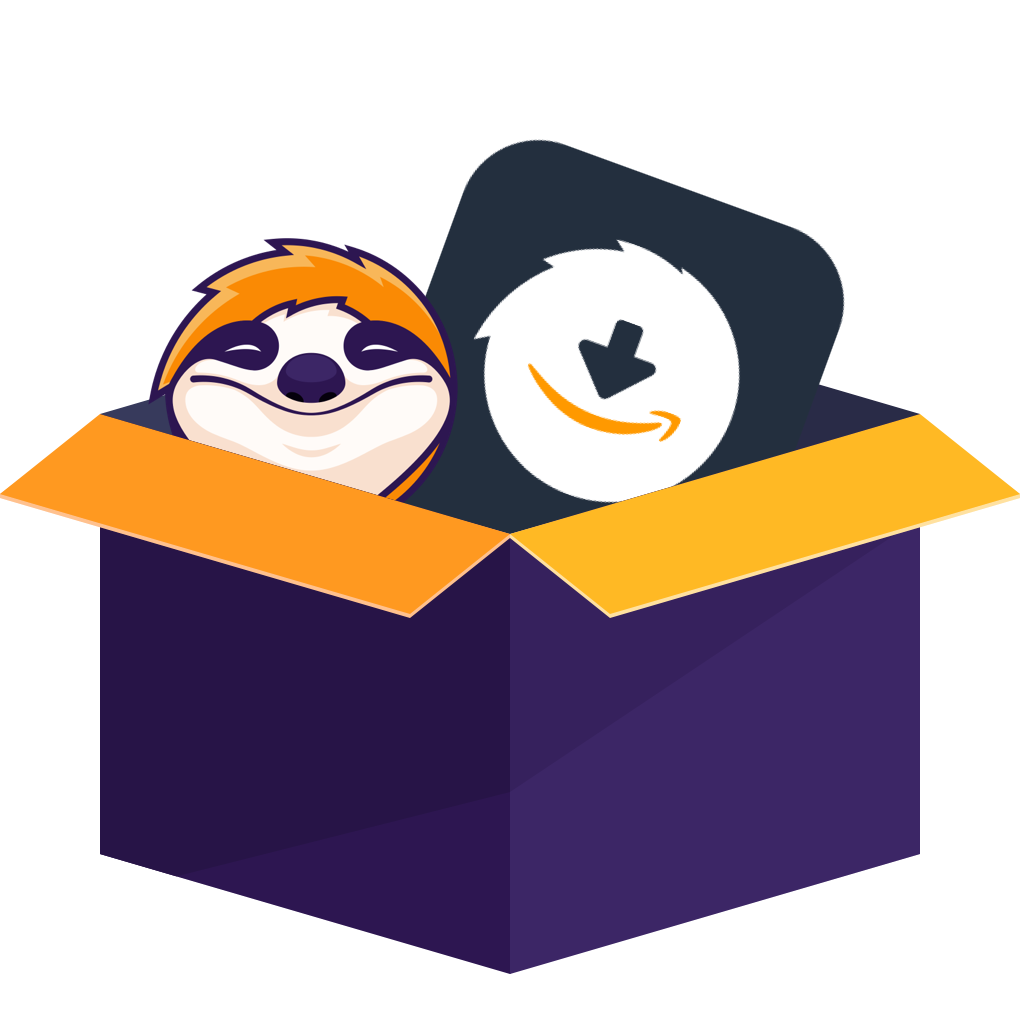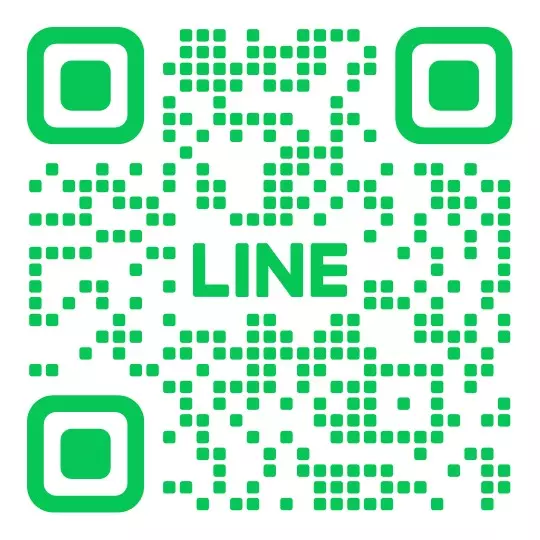英語学習のために「Amazonプライム・ビデオ」で海外ドラマを観ようと思ったとき、最初にぶつかった壁は——英語字幕が出ないという問題でした。しかも、調べてみると同じように困っている人が思った以上に多いんです。実際、私も以下のような経験をしました:
「吹き替えになってしまって字幕が表示されない」
「スマホでは字幕が出たのに、テレビでは出ない」
「日本語字幕と英語字幕を同時に表示できない」
そこでこの記事では、私が試してきた方法と調査結果をもとに、以下のポイントを中心に整理・解説します:
Amazonプライムで英語字幕は使える?最新対応状況まとめ
英語字幕に対応している作品の種類(オリジナル vs 他社作品)
英語字幕に対応しているのは主にAmazonオリジナル作品です。たとえば:
- The Marvelous Mrs. Maisel(マーベラス・ミセス・メイゼル)
- The Boys(ザ・ボーイズ)
- Jack Ryan(ジャック・ライアン)
- Reacher(リーチャー)など
これらはAmazonが製作・配信しているため、英語字幕(および他言語字幕)を公式にサポートしています。設定画面で「字幕:English」が表示されていれば、英語字幕を選ぶことが可能です。
一方、他社からライセンス提供されている映画やドラマは、英語字幕が用意されていない場合が多く、「字幕オフ」か「日本語字幕」の2択のみというケースも珍しくありません。
英語以外の言語にも字幕が対応している
英語はもちろん、中国語や韓国語、フランス語、イタリア語、フィリピン語、デンマーク語、ポルトガル語など、様々な国の言語に対応しています。英語以外の言語学習にも活用できるのがアマゾンプライムの魅力です。スマホ・タブレット、パソコン、Fireテレビなどから設定をしてみてください。ちなみに、2025年おすすめの洋画10選がここでごチェックください。
同時字幕(二重字幕)は公式でできる?実際の制限とは?
結論:公式アプリでは、日本語と英語の“同時字幕”表示には対応していません。
Amazonプライム・ビデオの字幕は一言語のみ選択可能で、英語と日本語を同時に表示する設定項目は存在しません。つまり、「画面の上に日本語・下に英語」といった構成は、デフォルト機能では実現できないのです。
アマプラの字幕・英語字幕作品の見つけ方
Amazonプライム・ビデオには、字幕に非対応の作品が多いため、字幕を表示させたい場合には、まず字幕を出せる作品であるかを確認する必要があります。
作品タイトル名で字幕付きかどうかを確認
視聴したい作品を検索し、作品名に「字幕版」が表示されていたら、視聴中に字幕があります。ただし、この方法で確認したのは、「海外作品に日本語字幕が表示される」とのことです。
作品詳細情報で英語字幕対応しているかどうかを確認
海外作品の日本語や英語字幕を出したい時に、作品の詳細ページから「言語:音声・字幕」と記載された右横の記号ボタンをタップすると、対応している音声と字幕を確認できます。字幕のところに「English」があれば英語字幕がつく映画です。
字幕・吹き替え作品を見つける方法
Amazonプライム・ビデオの検索で直接に字幕に対応した作品を見つけることはできますが、ブラウザからは検索するのが必要です。
ここでは、Amazonプライム・ビデオで字幕に対応した作品あるいは吹き替え作品を検索する方法を端末別にご紹介するので、ぜひ参考にしてみてください。
スマホ・タブレットから検索する方法
まずは、スマホ・タブレットからAmazonプライム・ビデオで字幕に対応した作品を検索する方法についてご紹介します。
アマゾンプライムビデオのアプリを開き、ホーム画面から「TV番組」(バージョンによっては「TV」)または「映画」をクリックします。字幕版・吹き替え版とジャンル分けされているので、そこから視聴したい作品を選ぶだけです。スマホ・タブレットからは非常に簡単に探せます。
パソコンから検索する方法
次に、パソコンから検索する方法についてご紹介します。
パソコンの場合、アマゾンWebサイトにアクセスし、「すべて」と書かれたメニューバーから「Prime Video」を選択し、「すべてのビデオ」を選択してください。
画面が切り替わったら、映画ジャンルまたはテレビ番組ジャンルから視聴したい作品をクリックします。画面左端にある「字幕・吹き替え選択」にチェックを入れると、自動的に絞り込まれた作品が画面に表示されるため、簡単に作品を探せるようになります。
「英語」にチェックを入れることで、英語字幕付きという条件で検索することもできます。
Amazonプライム・ビデオ字幕・吹き替えの設定方法
Amazonプライム・ビデオで字幕・吹き替えの設定方法はとても簡単です。ここでアプリを例として設定手順を説明します。
①動画を再生し、視聴中に画面を一度タップします。右上にある3つ目のアイコンを選択します
②字幕と音声の設定画面が表示されますので、自分の設定したい音声と字幕を選びましょう。英語字幕を表示される場合は「English」を選んでください。また、字幕を消したい場合は字幕を「無効」にしてくだい。
注意: アマゾンプライムビデオで配信されている他社の作品は、再生画面上で字幕・吹き替えの設定はできませんが、オリジナル作品のみ再生画面上で設定することが可能です。検索エンジンまたはカテゴリーからオリジナル作品を選択し、作品を再生してください。
英語字幕が出ないときのチェック項目
「字幕を切り替えられない」「吹き替えにしたはずが字幕が消えない」——
Amazonプライム・ビデオでは、こうした字幕や音声の切り替えに関するトラブルが意外と多く見られます。
原因①:そもそも字幕非対応の作品である
- 対処:作品詳細ページで「字幕:English」の表示があるか確認。なければ字幕切り替え不可。
原因②:再生前に設定していない
- 対処:再生中ではなく再生前の設定画面で「字幕と音声」を選び直す。
原因③:字幕UIが表示されない
- 対処:端末によっては画面をタップ/メニューボタンを押す必要あり(Fire TVの場合はリモコンの「オプション」)。
原因④:アプリの不具合・バージョンが古い
- 対処:一度アプリを再起動、または最新バージョンにアップデートしてから再確認。
Amazonプライム・ビデオで字幕/英語字幕を表示できるツール
Amazonプライム・ビデオは字幕・吹き替えの設定ができますが、対応している作品は非常に少ないです。再生画面で字幕・吹き替えの切り替えができる作品の多くはAmazonのオリジナル作品です。字幕が用意されている海外作品はほとんどないです。
そのため、ここではAmazonプライム・ビデオで字幕を表示できるツールをご紹介します。
Chromeの拡張機能「Subtitles for Language Learning」を使えば字幕を出すことができます。「Subtitles for Language Learning」は、外国語学習向けのChrome拡張機能で、日本語を含む79カ国語に対応しており、字幕のテキストを動画に表示することができます。
①「Subtitles for Language Learning」拡張機能を利用するには、まず「Chrome」でChrome ウェブストアにて拡張機能をインストールします。(https://chrome.google.com/webstore/detail/subtitles-for-language-le/hlofmmmlhfelbfhcpapoackkglljfcnb)
②初期設定を行う画面が現れるので、自分の使用言語、学習したい言語の3つを指定しましょう。
③Amazonプライム・ビデオで視聴したい動画を選び、「Subtitles for LL」から動画を再生します。
④検索欄で作品名を入力して検索をし、字幕ファイルをダウンロードできます。
テレビで字幕付きもしくは吹き替え作品を楽しむには?
Amazonプライムビデオをテレビの大画面で楽しみたいというユーザーもいるでしょう。テレビで視聴したいと考えているのであれば、Amazon Fire tvを使うのがおすすめです。Amazon Fire tvはアマゾンが販売している接続デバイスであり、映画や海外ドラマのみならず、動画や音楽なども楽しめます。
視聴したい作品を再生し、リモコンのメニューボタンから再生オプションを開きます。「字幕とオーディオ」を選択し、オフをクリックすれば設定は完了です。簡単に字幕付きでAmazonプライムビデオで配信されている作品を視聴できるので、ぜひ試してみてください。
吹替版・英語字幕付きのAmazonプライム・ビデオの動画を永久に保存する方法
多種多様な動画が楽しめるAmazonプライム・ビデオから、動画を自分のデバイスにダウンロードした保存したくありませんか?アプリではダウンロード機能が搭載されていますが、アマプラの視聴期間がすぎたら視聴できなくなります。
ここで、Amazonプライム・ビデオの動画をMP4の形式でダウンロードできるソフト「StreamFab Amazon ダウンローダー」をみんなに紹介していきます!
StreamFab Amazon ダウンローダーとは
StreamFab Amazon ダウンローダーを利用すれば、Amazonプライム・ビデオの動画を自分のデバイスにダウンロードすることができます。動画の音声と字幕も心配なく、ユーザーの使用言語を自動的に取得してくれます。
また、字幕をSRTファイルとして保存するか、動画に直接リミックスするのか、字幕の保存方法まで選べますので、外国語学習者にもおすすめです!さらに、お気に入りの動画を最大1080p画質・EAC3.5.1音質でMP4という互換性の高い形式で保存できます!その多彩な機能で、トップクラスのAmazonダウンローダーと比べても一歩抜きん出たイチオシの選択肢!動画を永久保存が可能、解約後でも視聴できます。
初回のダウンロードから30日無料体験は可能、気軽に試してみてください。
|
ソフト |
StreamFab Amazon ダウンローダー |
|
対応OS |
Windows、Mac |
|
特徴 |
|
|
公式サイト |
https://streamfab.jp/amazon-downloader.htm |
StreamFab Amazon ダウンローダーで字幕付きのAmazon動画をダウンロードする手順
FAQs
Q1. 画面録画してAmazonプライムビデオの字幕が保存できますか?
A1. Amazonプライムビデオを録画して画面と字幕を共に録画したり、スクショしようとすると、画面が真っ黒になることが多いでしょう。それはDRMというコピー防止技術のためです。では、どんな方法でアマプラを完全に録画できるか?実は真っ黒せず録画できる方法も幾つがあるんですが、一番おすすするのはStreamFabっていうソフトなのです。
Q2. ダウンロードしたAmazonプライムビデオに付いている字幕の保存先は?
A2. Amazonプライムビデオを公式アプリでダウンロードする場合、字幕は動画データに埋め込まれ、個別にアクセスできるファイルとしては保存されません。これは、ダウンロードしたコンテンツがアプリ内で暗号化され、外部のプレイヤーでは再生できないよう設計されているためです。字幕の表示や言語選択は、アプリ内の再生中に設定できますが、保存場所を指定することはできません。例えば、Windowsでのダウンロードファイルの保存先は「C:\Users\ユーザー名\AppData\Local\Packages\AmazonVideo.PrimeVideo_pwbj9vvecjh7j\LocalState\Downloads」ですが、暗号化されており、字幕を個別に抽出できません。
まとめ
最後までお読みただきありがとうございました。
本記事では、Amazonプライム・ビデオは(英語)字幕・吹き替えの設定方法をご紹介しましたが、実際にAmazonプライム・ビデオでは字幕・吹き替えが用意されている作品が少ないです。そのため、拡張機能ツールを活用することはおすすめです!また、Amazonプライム・ビデオの動画を保存したい方は、ぜひ「StreamFab Amazon ダウンローダー」を利用してみてください。