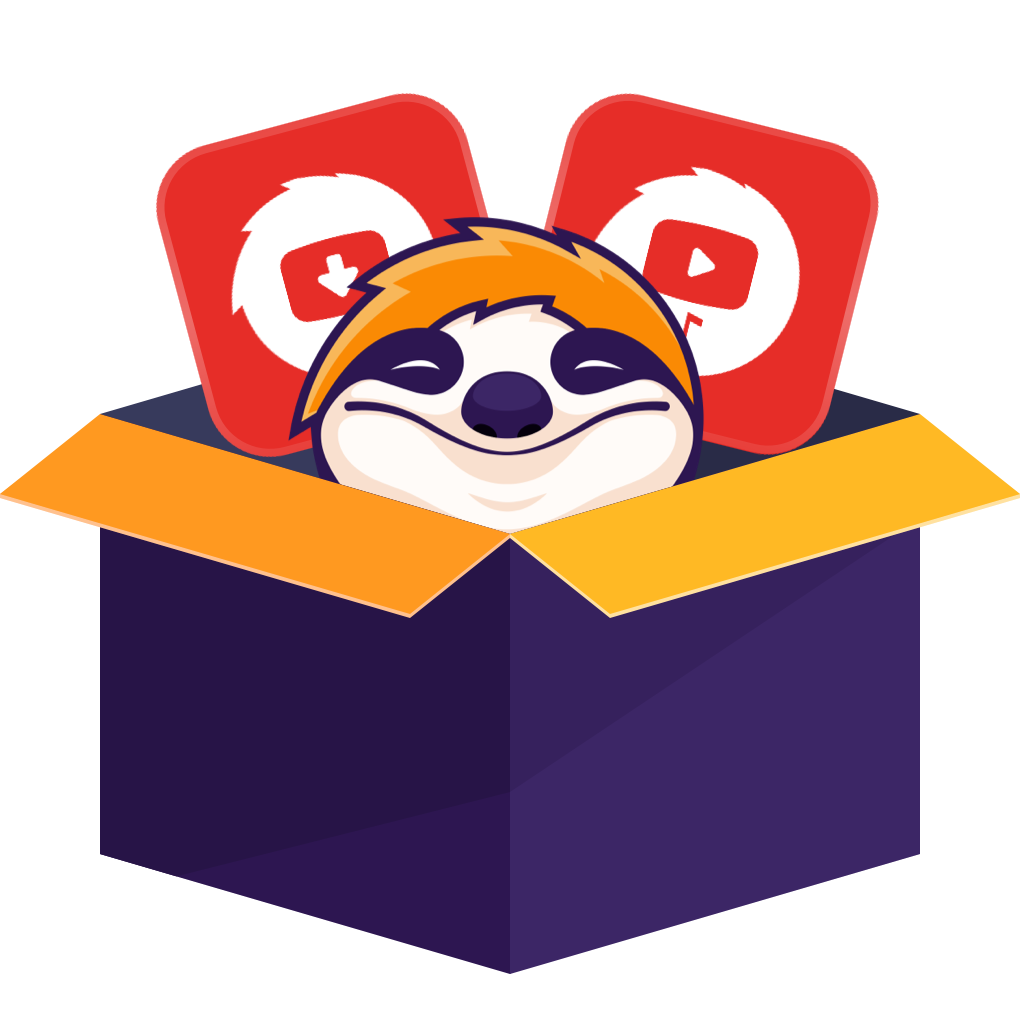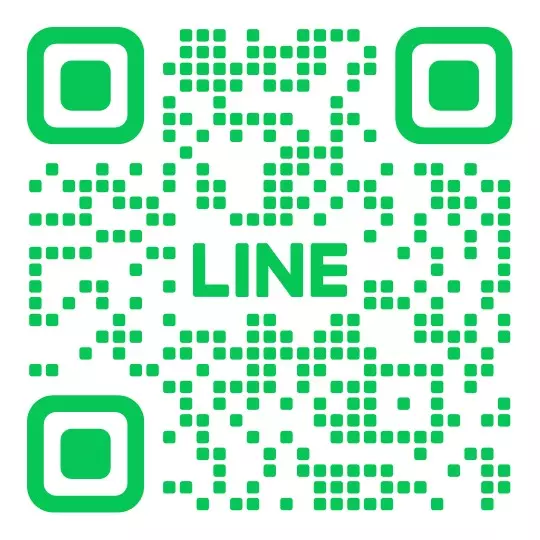「この4K映像をオフラインで残しておきたいのに、なぜか保存できない…」
「1080pでダウンロードしたはずなのに、再生すると音声がない!」
YouTube動画を保存したいと考えたことがある方なら、一度はこうした壁にぶつかったことがあるのではないでしょうか。私自身も、最初に無料サイトで試したときは「0KBのファイル」や「音声なし動画」をつかまされて悩まされました。
2025年現在、YouTubeの配信方式は進化し、DASH配信(映像と音声を分離)や新しいコーデック(AV1/HDR/60fps対応)によって、単純なダウンロードでは失敗しやすい仕組みになっています。
そこで本記事では、私が実際にいくつもの方法を試した経験をもとに、
- 実際に試したYouTubeの4K動画ダウンロードテスト
- 確実にYouTubeを1080p・4Kにダウンロードできる方法
- 無料サイトでYouTubeを1080p以上の高画質でダウンロードできる?
- スマホでのYouTubeダウンロードの方法
を徹底的に解説します。
なぜYouTube動画を1080p以上のダウンロードは失敗するのか?
私が最初に大きくつまずいたのはここです。720pなら問題なく保存できるのに、1080p以上を選ぶと映像だけで音声が入らない。理由は技術的にシンプルで、YouTubeは1080p以上の解像度ではDASH形式を採用していることが多い、映像と音声を別々に配信しているのです。
720p以下 → 映像と音声が一つのMP4ファイルで配信
1080p以上 → 映像ファイルと音声ファイルが別々に配信
保存する際にはあとから両方を合成する処理が必要になります。無料YouTube保存サイトや簡易ツールだとこの合成が不完全で、「映像だけ」「途中でエラー」といった結果になりやすい。そこで「合成精度」に注目してツールを選ぶようにすると、失敗率が一気に減ったのです。
実際に試したYouTubeの4K動画ダウンロードテスト
私は複数のツールを使い、同じ動画を保存して比較してみました。以下はそのテスト結果です。
|
テスト動画 |
解像度/特徴 |
保存方法 |
所要時間 |
成功/失敗 |
コメント |
|---|---|---|---|---|---|
|
人気アーティストMV |
4K 2160p / HDR |
PCソフト (StreamFab) |
約3分 |
成功 |
映像+音声自動結合、HDR保持 |
|
ゲーム実況配信 |
1080p60fps |
無料サイト |
約6分 |
失敗 |
音声なし、再生不可 |
|
旅行ドキュメンタリー |
4K AV1 |
PCソフト (StreamFab) |
約8分 |
成功 |
AV1対応、MP4変換で再生OK |
|
学習動画 |
720p / 字幕あり |
無料サイト |
約3分 |
成功 |
映像+音声OK、字幕は取得不可 |
結論: YouTubeの無料ダウンロードサイトでも720p程度なら問題なく保存できますが、1080p以上やHDR/60fps/字幕を求めると失敗しがちです。安定して高画質を保存するならPCソフトが安心だと実感しました。
方法1:PCソフトで高画質YouTubeダウンロード(4K/1080p対応)
私が本格的に「YouTubeを4K/1080pで確実にダウンロードしたい」と思ったときやはり専用のPCソフトが一番確実です。私も複数のソフトを実際に試しましたが、それぞれに特徴や強みがあります。ここでは代表的なソフトを紹介し、最後に比較表で整理します。
①StreamFab YouTube ダウンローダー Pro
- 最大8K・HDR・60fpsまで対応
- 字幕ファイルの保存対応(SRT/VTT形式で選択可能)
- YouTubeプレイリストから一括保存が便利
- 内蔵ブラウザでYouTubeに直接アクセスでき、初心者でも迷わない操作性
- 出力形式:MP4/MKV → スマホやTVでも再生可能
- 720pだけで無制限利用できますが、1080pまた4kなら有料
実際にHDR付き4K動画や長時間プレイリストを保存しましたが、画質劣化なく途中停止もなく安定していました。高画質保存を重視するならまず第一候補です。
また、StreamFab YouTube ダウンローダーを使えば、高画質のYouTube映画・購入作品も保存できます。もちろんライブ配信や、YouTubeのアーカイブ配信動画も保存可能です。
②4K Video Downloader Plus
- 名前の通り4K保存に特化した軽量ソフト
- URLを貼り付けるだけの直感操作
- 動画・音楽・プレイリストにも対応
- ただし字幕や細かな設定は限定的でシンプル仕様
- 「とにかくシンプルにYouTube動画を保存したい」初心者向け。
- 4K Video Downloader Plusレビュー
③Wondershare UniConverter
- 動画変換ソフトとして有名ですが、YouTubeなど1000以上のサイトからのダウンロード機能も搭載
- 保存した動画をそのまま別形式に変換できるので、スマホ用や編集用にフォーマットを変えたい人に便利
- 編集や圧縮、DVD作成などマルチ機能
- UIは変換機能寄りでダウンロード専用ではないため、操作がやや複雑に感じるかもしれません。
- Wondershare UniConverterの使い方レビューはこちら
④NoteBurner
- 音楽配信サービス対応で有名ですが、YouTube動画のダウンロードにも対応
- YouTube音声抽出やMP3保存を重視する人に向いている
- シンプルなUIで扱いやすい
- 無料版では制限が多く、連続保存や高画質保存には有料版が必須
- NoteBurnerのレビュー
どのソフトを選ぶべき?
|
ソフト名 |
最大対応画質 |
音声結合 |
字幕保存 |
一括保存 |
変換機能 |
特徴 |
|---|---|---|---|---|---|---|
|
StreamFab YouTube ダウンローダー Pro |
8K/4K/HDR/60fps |
◎ 自動結合 |
◎ SRT/内部字幕対応 |
◎ プレイリスト/チャンネル/有料映画 |
○ MP4/MKV出力 |
高画質保存の総合力No.1、初心者にも安心 |
|
4K Video Downloader Plus |
4K |
○ |
△ |
○ |
△ |
軽量で操作が直感的、初心者向け |
|
Wondershare UniConverter |
4K |
◎ |
△ |
△ |
◎ 形式変換/編集 |
保存後すぐ他形式に変換可能、多機能派向け |
|
NoteBurner |
4K |
○ |
△ |
△ |
○ 音声変換強み |
音楽・音声抽出に特化、シンプル設計 |
- 総合力・安定性重視 → StreamFab YouTube ダウンローダー Pro
- シンプル操作だけ欲しい → 4K Video Downloader Plus
- 変換まで一気にやりたい → UniConverter
- 音声保存中心 → NoteBurner
方法2:無料オンラインサイトでYouTubeを手軽にダウンロード
「今すぐ1本だけ欲しい」「インストールは面倒」というときに便利なのが無料のダウンロードサイトです。代表的なのは以下でまとめています。
オンラインサイトのしくみ(共通)
YouTubeのURLを入力 → サーバー側で解析 → ダウンロードリンクを生成。
※1080p以上の高画質でYouTubeを保存できなく、結合が不十分だと無音/失敗が起きやすい。
代表的なサイト
- LOADER.TO
MP4は最大1080p、4KはWebMになることがある。日本語は非対応。広告や紛らわしい導線に注意。
- Savefrom.net
UIがシンプルで1080p MP4対応。高画質やMP3選択時に専用ソフト誘導が出ることあり。解析はやや時間がかかる。
- Y2mate
多言語対応・変換機能が豊富。広告が非常に多く誤クリックしやすい。解像度を細かく選べない場合がある。
- dirpyなど
解析が速い/形式が豊富など長所はあるが、広告やエラー、1080p未対応の動画がある。
注意すべきなこと
- 広告や偽ボタンが多い
- 1080p以上では音声が分離されることが多く「音なし動画」になりやすい
- サーバー混雑で0KBファイルになることもある
といった制約があります。
方法3:スマホでのYouTubeダウンロード・保存(iPhone/Android)
Androidの場合
私は外出中にスマホだけでYouTube動画を保存したい時がありました。そこで役立ったのがStreamFab for Androidです。
強み
- アプリ内ブラウザで直感的に操作でき、コピー&ペーストの手間がなく、そのまま動画を検索して保存可能。
- 4Kや1080pといった高画質に対応しており、YouTube動画の画質を選んで保存できる。
- ストレージ管理がしやすいため、動画サイズを確認しながら容量オーバーを避けられる。
- YouTube動画だけではなく、オーディオでも高品質でスマホに保存可能。
弱み
- 4K保存は容量や発熱の面で負担が大きい。
- 無料版は制限あり
私は主に通勤中に音声だけを保存しておいて、オフラインで聴く用途に重宝しています。高画質動画をそのまま持ち歩きたい時も、操作が直感的なので短時間で準備でき、外出時の視聴体験がかなり快適になりました。
iPhoneの場合
YouTube公式アプリでも1080p画質までなら一時的に保存できます。ただし視聴はアプリ内に限られ、保存期間も最大30日と制限があります。そのため、YouTube動画をMP4形式で長期的に手元に残したい場合、iPhone単体では難しいのが現状です。PCや信頼できる専用ツールを併用するのがおすすめです。
そもそもYouTubeダウンロードは合法?知っておくべき著作権の基本
結論から言うと、著作権法に違反してアップロードされた動画だと知りながらダウンロードする行為は違法です。しかし、公式チャンネルがアップしたMVや配信映像などを、個人的な視聴目的で自分のデバイスに保存する(私的利用のための複製)ことは、現在の法律ではグレーゾーンとされています。
ここで絶対に守ってほしいルールが2つあります。
- ダウンロードした動画を再アップロードしない: SNSや他の動画サイトに投稿するのは、完全にアウトです。
- あくまで自分や家族と楽しむ範囲で: 不特定多数の人に配布・販売するなどもってのほかです。
この記事で紹介する方法も、すべて「個人の楽しみの範囲で」という大前提で活用してくださいね。(2025年7月現在の私の理解です。法律は変わる可能性があるので、最終的にはご自身でご確認ください。)
FAQs
Q1. ダウンロードした動画を切り抜いて、SNSにアップしてもいい?
A1. 絶対にダメです。それは著作権侵害にあたります。あくまで個人で楽しむだけにしてください。
Q2. 4Kや8Kの超高画質動画もダウンロードできる?
A2. はい、できます。ただし、そのためにはPC専用ソフト(StreamFabなど)がほぼ必須です。ファイルサイズが数十GBになることもあるので、PCの空き容量にご注意を。
Q3. ダウンロード速度がすごく遅いんだけど…?
A3. 主な原因は、①ネット回線速度、②PCのスペック、③利用しているツールのサーバーの混雑状況、の3つです。時間を変えて試したり、可能ならより高性能なPC専用ソフトを使ってみることをお勧めします
Q4. ダウンロードしたら「音声なし」の動画ファイルが保存されてしまった!
A4. まさに、この記事の前半で解説した「映像と音声の分離」問題が原因です。そのファイルを保存したツールには、映像と音声を合体させる能力がなかったということ。この問題を解決するには、高性能なPC専用ソフトを使うのが一番確実な方法です。
Q5. このサイトはどういうサイトですか?
A5. このサイトは、動画をダウンロードするためのサイトです。動画をダウンロードするためには、動画をダウンロードするためのサイトを利用する必要があります。動画をダウンロードするためには、動画をダウンロードするためのサイトを利用する必要があります。
まとめ
今回は、YouTube動画を4Kでダウンロードできるソフトと、無料で使えるダウンロードサイトを紹介しました。無料のサイトでもある程度使えますが、実際はうまくダウンロードできなかったり、広告が多かったりとストレスを感じる場面もありますよね。安全で高画質にしっかり保存したい人には、有料ソフトの「StreamFab YouTube ダウンローダーPro」がおすすめ!このソフトなら、ほぼすべてのYouTube動画を8K・4K・1080pの高画質で保存できて、安定性もバッチリ。かも、無料版もあるので、まずは気軽に試してみることもできますよ。