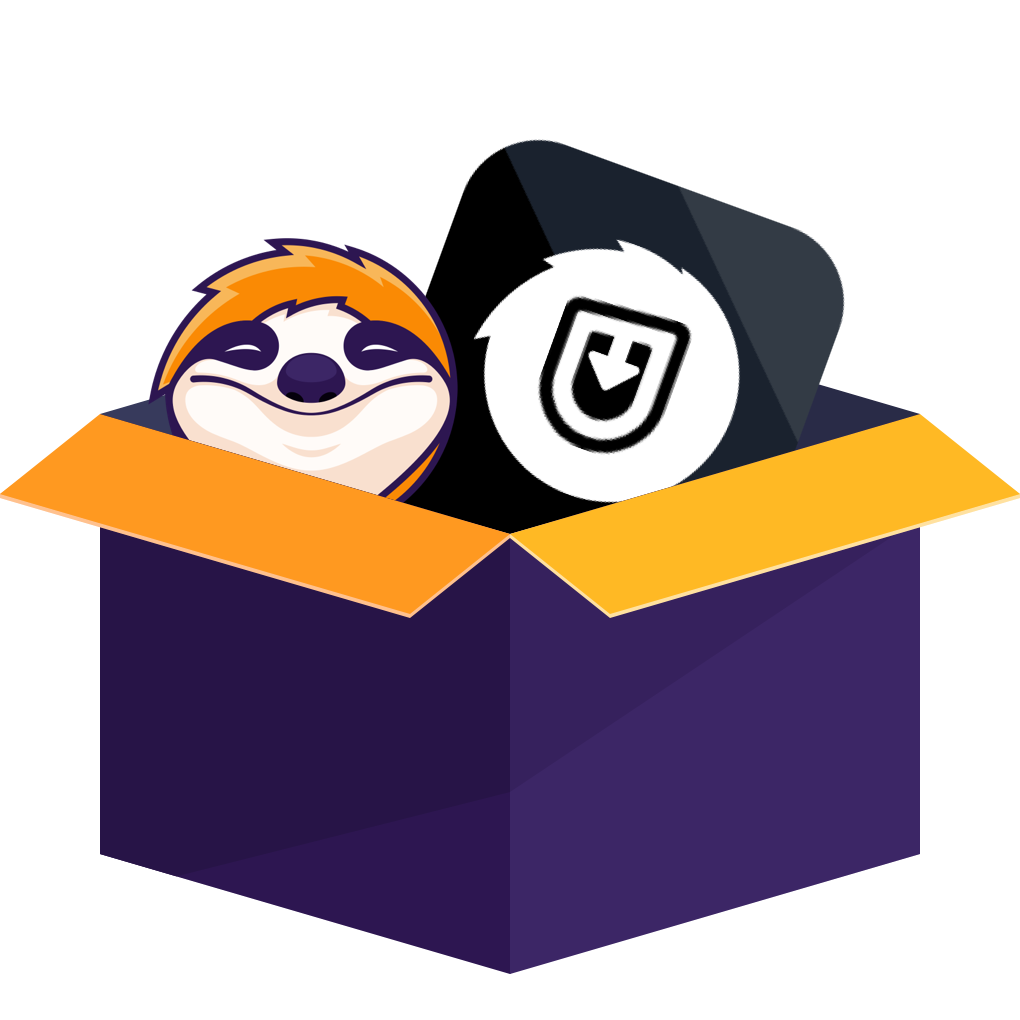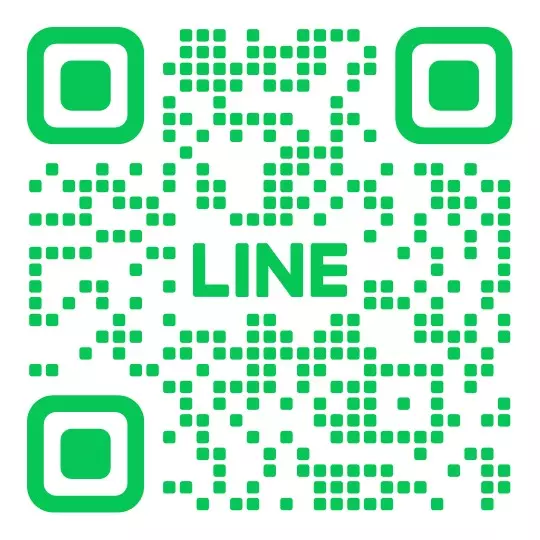映画やドラマ好きの私は、U-NEXTをほぼ毎日使っています。旅行や出張でも観たいので、オフライン保存は私にとって必須です。でも「公式アプリでダウンロードしても保存期限があって、気づいたら視聴できない」「U-NEXTのライブ配信をiPhoneで録画したら画面が真っ黒」「無料ツールを使ったら画質が荒くて容量だけ大きい」…同じような経験、きっとあるんじゃないでしょうか?
この記事では、2025年時点で確実に使えるU-NEXT録画方法を、私の実測データと一緒に紹介します。「録画はバレるの?」という疑問にも触れていくので、ぜひ参考にしてください。
なぜU-NEXTの録画は難しいの?
調べてみると、原因はDRM(デジタル著作権管理)という仕組み。これは動画信号を暗号化して、不正コピーを防ぐ技術です。つまり、普通の画面録画機能では映像が黒くなるか、録画自体がブロックされます。さらに公式ダウンロード機能にも視聴期限や保存制限があります。
- 保存期限:最大30日(再生開始後は48時間で期限切れ)
- 一部作品はダウンロード不可
- 保存先はアプリ内だけ、ユーネクストをPCに保存できない
だから、「長期保存&黒画面回避」をするなら、専用ツールや設定が必要になるんです。
U-NEXTを長期保存できる外部録画ツール
私はこれまで、PC向け・スマホ向け・オンラインサービスと、6種類以上の方法を試しました。その中から、今も動作確認できている主要ツールを比較表にまとめます。
|
ツール名 |
対応OS |
DRM対応 |
最大画質 |
保存形式 |
実際に使って感じた特徴 |
|---|---|---|---|---|---|
|
StreamFab U-NEXT ダウンローダー |
Win/Mac |
○ |
1080p |
MP4/MKV |
U-NEXTの動画を本格的に保存したいなら、これが一番おすすめ!WindowsとMacの両方に対応しており、MP4やMKV形式で1080pの高画質ダウンロードが可能。録画ソフトと比べても操作がシンプルで扱いやすく、なんと2時間の映画もわずか9分で保存できる高速処理が魅力です。
|
|
RecordFab |
Win/Mac |
○ |
1080p |
MP4 |
PC向けの録画ツールで、DRM付き動画の録画に対応しているのが強み。出力形式はMP4に対応しており、U-NEXTだけでなく、多くのストリーミング動画をバレずに録画できます!録画はダウンロードより時間がかかりますが、2倍速で録画可能。
|
|
RecordCast |
ブラウザ |
× |
720p |
MP4 |
オンラインサイトで手軽に録画したい人向け。インストール不要で、すぐに使えるのが便利です。ただしDRMには対応していないため、一部のU-NEXTの録画では画面が真っ黒になる可能性あり。画質は720p、保存はMP4形式で約2時間かかります。
|
|
Screencastify |
Chrome拡張 |
× |
720p |
WEBM |
Webベースの録画chrome拡張機能。操作は簡単で、ちょっとしたキャプチャには便利ですが、拡張機能なので、DRM解除はできないので注意。出力はWEBM形式で、画質や音質もそこそこのレベルです。
|
|
iPhone画面収録アプリ |
iOS |
△ |
最大1080p |
MP4 |
一部アプリでDRM回避可能だが、OS更新で使えなくなるリスクあり |
|
AZ Screen Recorder |
Android |
△ |
設定可 |
MP4 |
長時間録画可。容量は大きくなるので設定調整が必須 |
選び方のポイント
- 高画質&長期保存が目的→ StreamFab か RecordFab(私は長期旅行のときはこれでまとめて保存します。)
- 無料で試したい・短時間の切り取りだけ→ RecordCast や Screencastify
- モバイル単体で録画したい→ iPhone/Android用アプリ(ただし安定性は低く、黒画面の可能性大。正直なところ、PCで保存→スマホ転送のほうが確実でした。)
「バレる?」に関する実測
「外部ツールを使ったらバレるのでは?」と心配になる方も多いと思います。
私が実際に試した限りでは、私的利用の範囲であれば検出される可能性はかなり低いと感じました。内部ブラウザ型のソフト(例:StreamFabなど)は、再生と同じ通信に近い仕組みのため比較的バレにくい傾向があります。
PCでU-NEXTの動画を録画する方法
先述べた通り、U-NEXTの動画はDRMの原因で簡単に録画できませんので、パソコンやスマホでU-NEXTを保存したい場合は専門のソフトを使って録画かダウンロードする必要があります。ここでは、4つのU-NEXT録画ツールをおすすめします。
1、専門的なU-NEXT録画ソフト:StreamFab
まずはWindows・Macに対応済みのStreamFab U-NEXT ダウンローダーをおすすめしたいです。StreamFab U-NEXT ダウンローダーはU-NEXTのNHKまるごと見放題パックの番組やH-NEXTから動画を最高HD1080pの高画質で保存できます。StreamFab U-NEXT ダウンローダーを使えば、一つの動画でもテレビのシリーズ全部でも一括ダウンロードして保存、他のデバイスに転送して再生することもできます。新しいエピソードが更新する自動的にダウンロードできる設定もあります。短い時間でU-NEXTのテレビのシリーズや映画などがダウンロードして、オフラインで楽しむことができます。効率的で簡単に使えます!
StreamFab U-NEXT ダウンローダーでU-NEXTを録画する手順
これでU-NEXT動画の録画が完了です。MP4ファイルとして保存しますから、スマホへの移動もできて非常に便利です。
2023年にU-NEXTとParaviはサービス統合されましたが、今でも旧Paraviのコンテンツを視聴している方は多いです。U-NEXTのダウンローダーを探しているユーザーの中には、Paraviの動画をPCにダウンロード保存する方法を知りたいという方も含まれています。
2、ストリーミング録画ソフト:RecordFab
RecordFabストリーミング録画ソフトを使えば、簡単にU-NEXT動画を録画できます。また、普通の画面録画ソフトとは違って、DRMを解除でき、500以上の動画サイトに対応できます。更に、2倍速を選ぶことでき、普通のスクリーンレコーダーより効率的にU-NEXTを録画してくれます。無料体験版も提供されており、機能や画質を事前に確認できます。
RecordFabでU-NEXTを録画する手順
3、オンライン録画サイト:RecordCast
RecordCastは、ブラウザで手軽に画面録画できる無料ツール。ソフトのインストール不要で、U-NEXTの動画も録画OK!使い方は簡単で、RecordCastを開いて「画面録画」を選択し、U-NEXTの動画を再生しながら録画を開始するだけです。録画後は編集機能でカットや調整も可能です!ただし、オンラインで無料利用できますが、5分間しか録画できません。
RecordCastでU-NEXTを録画する手順
「ダウンロード」ボタンをクリックすれば、録画したU-NEXT動画を保存できます。
4、Chromeの録画拡張機能:Screencastify
Screencastifyは、Chromeや他のパソコンブラウザで動作する動画を録画できる拡張機能です。ブラウザにこのツールを導入するだけでU-NEXTの画面録画が可能になります。パソコンに別途ソフトをインストールする必要がないため、ハードディスクの容量を気にすることもありません。
ただし、あくまでも拡張機能なので、高クオリティな録画を求めるのは難しいかもしれません。音がはっきりしない、画質が鮮明でないなどの問題が起きる可能性もあります。無料で簡易的にU-NEXT録画を試したいユーザーに適しています。
スマホにU-NEXTの動画を録画する方法
1. iphone用の画面録画 アプリー画面収録
App Storeのアプリ審査制限によって、iPhoneで利用可能のU-next動画を録画できるアプリは少ないです。今回の記事でおすすめしたい「画面録画 アプリ - 画面収録」はまだ利用可能の1つです。 画面ビデオ、ゲームプレイ、チュートリアルを録画できます。豊富な機能ながら操作性はシンプルで、ワンタップでの録画の開始や、オプションを表示して即座に配信を開始できるため、利便性が高く幅広い用途でのご利用が可能です。無料版は最初の3日しか利用できないことをご注意してください。
画面収録を使ってU-NEXTを録画・保存する手順
2. Andriod用の録画アプリーAZ Screen Recorder
AZ Screen Recorderはルート権限は必要なく、録画時間制限はなく、操作が簡単であるAndroid 画面録画ソフトウェアです。録画の解像度、フレーム レート、ビット レートを選択したり、ビデオを SD に保存したりすることもできます。 ただし、保存容量に制限があるので、新しいレコードを始める前にアプリケーションデータを消去する必要があります。
AZ Screen Recorderを使ってU-NEXTを録画・保存する手順
- U-NEXTから録画するにはまず動画を再生しなければなりませんから、手間がかかります。U-NEXT動画を録画している間パソコンの利用できません。自分の操作によって、余計な画面が録画された可能性がありますから。上記の方法と比べると、U-NEXT専用ダウンロードソフトを利用する方が効率的。
U-NEXTの録画に関するQ&A
録画した動画を配布したり商業目的で利用することは、著作権法に基づく違法行為となるため、十分注意が必要です。録画はあくまで自己利用目的にとどめ、法的責任を避けるために慎重に行動してください。
高画質で録画できる?
1080pまでは対応ソフトが多いですが、U-NEXT自体が4K録画を許可していないため、4K保存はほぼ不可能です。
私は長時間動画は720pで保存し、短編やお気に入り作品だけ1080pにしています。
iPhoneやAndroidだけで録画できる?
可能なケースもありますが、黒画面やアプリ非対応になるリスクが高めです。私はPCで保存→スマホ転送の流れに切り替えてから、失敗がゼロになりました。
まとめ
以上ではU-NEXTから動画を録画してローカルに保存する方法を詳しく説明してきました。U-NEXTアプリはダウンロード機能がありますが、いろいろ制限されています。U-NEXTで視聴期限やダウンロード可能の作品などに限られています。また、普通のツールで簡単に録画できません。U-NEXTでダウンロードできない作品を保存したい場合は、今日皆さんにお勧めの専門ソフトやアプリを利用してください。