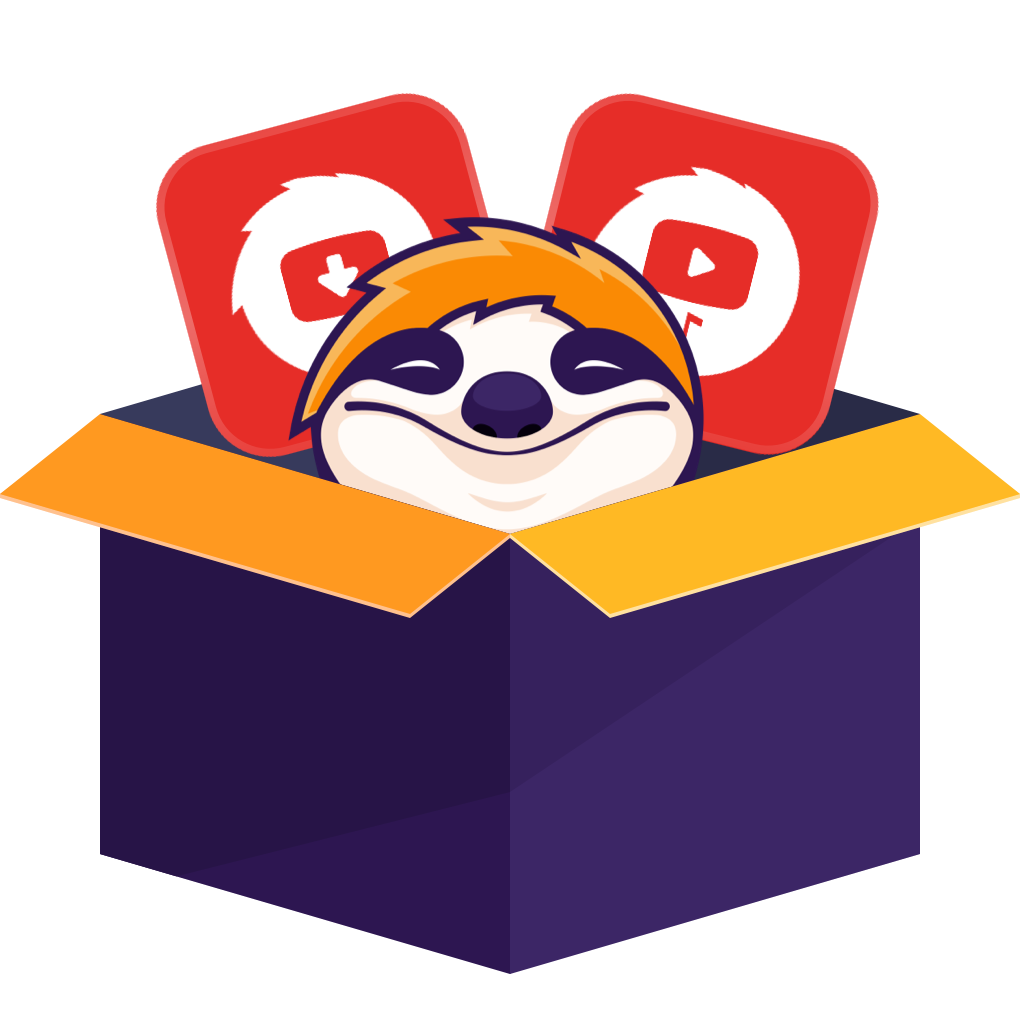目次
ゲーム実況やチュートリアル動画作成など、画面録画は様々な場面で使用されます。しかし何のソフトを使えばいいのか迷うことはないでしょうか。MacではデフォルトでQuickTime Playerが搭載されていますが、外部ソフトやオンラインサイトなど選択肢は多岐に渡ります。今回はMacで画面録画する方法を5つ紹介。また内部音声のみの録画方法やうまく録画できないときの対処法も解説していきます。
Macで画面録画する方法①QuickTime Pkayerを使う【デフォルトソフト】
QuickTime Pkayerの設定方法
ソフトにアクセス権を許可していないと録画・録音ができません。まずはアクセス権の設定を行ないましょう。
〈方法〉
- アップルメニューの「システム環境設定」からセキュリティとプライバシーをクリックする
- 「プライバシー」タブを開き、カメラをクリックする
- 「下のアプリケーションにカメラのアクセスを許可」項目でQuickTime Playerにチェックを入れる
- マイクも同様に行なう
QuickTime Pkayerで画面録画をする方法
単純に画面録画をしたい場合は、「ファイル」から「新規画面収録」を選択すると表示される収録ボタンを押すだけで始められます。
範囲指定したい場合はメニューの「選択部分を収録」をクリックし、表示された枠内に録画したい範囲を収めましょう。
形式フォーマットは「.mov」です。MP4に変換したい場合は変換ツールを使ってください。
Macで画面録画する方法②oCamを使う【外部ソフト】
oCamの設定方法
動画形式の設定は「画面録画」タブの「コーデック」で行ないます。表示されたフォーマットからお好みのものを選択してください。また「外部コーデック…」から外部コーデックを追加することもできます。
マイク設定は「画面録画」タブの「サウンド」をクリックしましょう。マイク収録の有無のほか、PC上の音声(「システムサウンド」)を収録するかどうかも選択できます。
oCamで画面録画をする方法
「画面録画」タブの「録画」ボタンを押すと画面録画が開始されます。
録画範囲を指定したい場合はソフト起動時に表示される緑の枠を動かすか、「リサイズ」から枠のサイズを変更しましょう。
Macで画面録画する方法③EaseUS RecExpertsを使う【外部ソフト】
EaseUS RecExpertsの設定方法
ソフトを起動するとツールバーに「設定」がありますのでクリックしてください。
ビデオやオーディオのフォーマットもこちらから設定できます。保存先等は「設定」で選択できるので事前に確認しておきましょう。
EaseUS RecExpertsで画面録画をする方法
画面録画は赤い丸の「REC」ボタンを押すと開始されます。
範囲指定したい場合はメニューの「エリア」をクリックし、ドラッグアンドドロップすれば設定完了です。
Macで画面録画する方法④HitPawオンライン画面録画を使う【オンラインツール】
HitPawオンライン画面録画の設定方法
ソフトではないので忘れがちですが、ブラウザにカメラやマイクの権限を許可していないと録画できません。まずはその設定の確認を行ないましょう。
〈方法〉
- アップルメニューの「システム環境設定」からセキュリティとプライバシーをクリックする
- 「プライバシー」タブを開き、カメラをクリックする
- 「下のアプリケーションにカメラのアクセスを許可」項目で任意のブラウザにチェックを入れる
- マイクも同様に行なう
音声はHitPawオンライン画面録画のトップ画面で選択できます。システム音とマイク音の2つの項目があるので、欲しいものにチェックを入れてください。
HitPawオンライン画面録画で画面録画をする方法
トップ画面にある「録画開始」を押し、録画範囲の指定を行なってください。
録画データをMP4としてエクスポートする場合は有料ソフトを使用する必要があり、無料の場合はWebMでのエクスポートになります。
Macで画面録画する方法⑤Web会議ツールをZOOMを使う【オンラインミーティングツール】
ZOOM画面録画機能の設定方法
ZOOMでの録画機能は無料版と有料版で異なっており、無料版はローカル記録(PC上に保存)のみである一方、有料版はこれに加えてクラウド記録(ZOOMのクラウド上に保存)も可能です。
なお、無料・有料版共に自動記録は行なうことができ、これをオンにすると会議開始と同時に録画が開始されます。これらの設定をしたい場合は「設定」画面で各項目のオンオフを切り替えてください。
ZOOMで画面録画をする方法
ZOOMのミーティング画面を立ち上げ、メニューの「レコーディング」をクリックすれば録画が開始されます。
録画を終了したい場合は「停止」を押してください。データは退出後にMP4への変換作業が行なわれ、任意の保存先を指定できます。
自動で録画する場合は、ZOOMのWeb版>設定>自動レコーディングをオンにしましょう。
Macで内部音声だけを画面録画する方法
〈録画方法〉
- Background Musicをインストールする
- Macのツールバーにアイコンがあるのを確認してからQuickTime Pkayerを開く
- 「ファイル」から「新規画面収録」をクリックする
- メニューバーから「オプション」をクリックし、Background Musicにチェックを入れる
- 「収録」を押す
Macで画面録画ができない・音が入らない・保存されないときの対処法
画面収録に関するトラブルは以下の原因が考えられます。
- 空き容量が不足している
- 他のアプリが干渉している
- マイク設定ができていない
- Mac本体の一時的なトラブル
- OSのバージョンが古くなっている
- アプリに画面収録の権限を付与していない
保存されない場合の意外な盲点は、空き容量の不足です。アップルマークから「このMacについて」をクリックするとストレージ容量が確認できます。「管理」を押すとアプリごとの使用料もわかるので、可能であれば不要なアプリやファイルを削除しましょう。
音声トラブルも起こりがちですが、これは設定がうまくできていない可能性があります。ツールバーから「オプション」をクリック、「マイク」で内蔵マイクあるいは使用している外部マイクを選択してください。また内部音声を収録したい場合は先に紹介したようなソフトを使う必要があります。
ダウンロードなら録画よりも低容量&高品質【StreamFab Mac版】
YouTubeやABEMAなどの動画を録画し保存したいと考えている方には、録画ではなくダウンロードをおすすめします。MP4としてダウンロードすれば低容量かつ高品質を実現できますし、スマホやタブレットなどさまざまなデバイスでオフライン再生ができます。
一番のおすすめダウンロードソフトはStreamFab。StreamFabはAmazonプライムビデオやNetflix、U-NEXTなど1000以上の人気ストリーミング動画サイトから動画をダウンロードできるソフトです。
業界で唯一、最新形式動画のダウンロードに対応しているため、どんな動画も99%の成功率でダウンロードできます。
まとめ
今回は、Macで画面録画する方法を5つ紹介していきました。標準装備のソフトでも十分対応できますが、操作性や機能といった観点から別のソフトやサイトを試してみるのも良いのではないでしょうか。フリーソフトや無料版などハードルが低いものばかりですし、ZOOMに関しては仕事で使用しながら試しに録画してみるなんてこともできます。この記事を参考にしつつ、自分に合った録画方法を見つけてくださいね。ABEMAやStagecrowdの画面録画に役立つかもしれません。動画をダウンロードする場合は、ぜひStreamFabをお使いください!