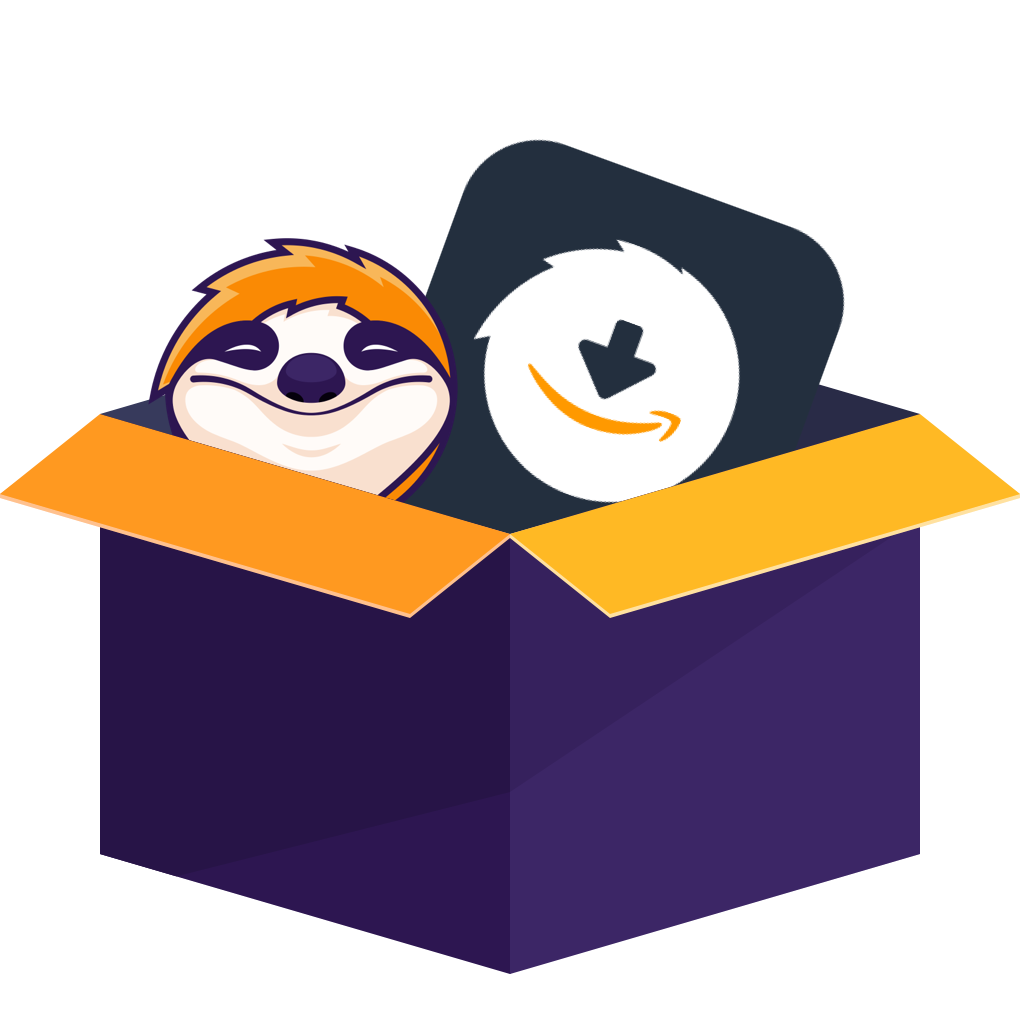「PS4でAmazonプライム・ビデオが見れたら最高じゃない?」って思ったのが、そもそもの始まり。ゲームだけじゃなくて、夜はそのままソファに寝転んで映画とかドラマも楽しみたい――そんなとき、手元のPS4だけで全部できたらめっちゃ便利だよね!
実際、ぼくもそう思ってアマプラをPS4で見ようとしたんだけど、最初はうまくいかなくてちょっと苦戦…。でも結論から言うと、ちゃんと設定さえすれば、PS4でプライムビデオはバッチリ再生できる!
このガイドでは、ぼくのちょっとした失敗談も交えながら、
なんかをわかりやすく&サクッと解説していくよ!PS4をもっと活用したい人、アマプラがうまく見れなくて困ってる人、ぜひ最後まで読んでみてね!
PS4によるアマゾンプライムビデオの利用
アマゾンプライムビデオは、パソコン、スマートフォン、タブレットで利用できるほか、PS4(プレイステーション4)などのゲーム機による視聴も可能です。
PS3やPS4でよくゲームをする方であれば、お持ちのゲーム機を経由してアマゾンプライムビデオやNetflixなどのネット配信サービスを利用し、映画やドラマなどの作品を視聴できることが分かりますが、実際にやってみる人が少ないようです。
本記事では、アマゾンプライムビデオをPS4で視聴する方法を説明し、ゲームプレイヤーがゲーム機を一層活用するきっかけになれればと存じます。下記の情報はプレイステーションシリーズのPS3、PS5にも基本的に適用します。
PS4でアマゾンプライムビデオを視聴するために必要な諸要素
アマゾンプライムビデオをPS4で視聴するためには、下記の4つが必要とされます。
①PS4本体、②モニター(テレビ)、③HDMIケーブル、④インターネット接続回線。
| PS4本体 | PS4 / PS4 Pro / PS4 Slim いずれも可。初期型でも動作OK。 |
| インターネット接続 | 安定したWi-Fiまたは有線LANが必要。推奨回線速度は5Mbps以上(HD)、15Mbps以上(フルHD)。 |
| Amazonプライム会員アカウント | 月額600円または年額5,900円の有料プラン加入が必須。無料体験中でも視聴可能。 |
| Prime Videoアプリ | PS4向けの最新版をPlayStation Storeからインストール |
| HDCP設定が有効 | 「設定 > システム > HDCPを有効にする」をONにしないと再生できない。 |
| PlayStation Networkアカウント | PS Storeからアプリをダウンロードするために必要。PS Plusは不要。 |
| HDMI接続されたテレビ | 映像出力のため。可能であれば1080p対応以上のディスプレイ推奨。 |
普段ゲームをプレイする際に使うものと変わらず、特に別途用意しなければならないものがありません。
PS4でアマゾンプライムビデオを視聴する準備作業
実際にPS4でアマゾンプライムビデオを視聴する準備作業について説明いたします。
PS4のようなゲーム機は、ディスプレイに表示されるゲームのメニューやボタンをコントローラー上の上下左右の矢印ボタン、「〇」「×」などで選択して操作するには便利ですが、アマゾンプライムビデオの動画を視聴するには、最初の会員登録、パスワード設定に必要とされる文字の入力には向いていません。その故、まだアマゾンプライムサービスへの加入をしていない方は、パソコンやスマートフォンから先に会員登録をしておくことをお勧めします。
PS4のブラウザ機能においても会員登録を行うことができますが、キーボードがついていないため、コントローラーによる入力が最初、本当にチャレンジになります。
コントローラーによる入力の基本操作は、ディスプレイに表示されるキーボードを見ながら、コントローラーの上下左右の矢印ボタンでカーソルの位置を切り替え、「〇」ボタンでアルファベット、または仮名を確定して入力します。このことを覚えれば、徐々にスムーズに入力できるようになります。ただし、カーソルの位置を切り替える操作自体が上下左右の矢印ボタンを数回も押す必要があります。文字入力より、なんとかゲームをプレイする感じがします。
まずは、PS4本体を起動して最初に表示されるホーム画面から「テレビ&ビデオ」を選択します。
「Prime Video」を選択します。
「テレビ&ビデオ」を開くと、画面上部の「注目のアプリ」の欄にアマゾンの「Prime Video」が表示されるため、選択します。
もし、表示されていない場合は、検索ページにおいて「Amazon Prime Video」のキーワードで検索できます。
「Amazon Prime Video」のアプリをダウンロードします。
PS4へのアプリダウンロード自体は無料です。
アプリのインストールが完了すれば、画面で「はじめる」を選択します。
アマゾンプライムビデオにサインインする必要があります。
入力はPS4のコントローラーで行えば、手間がかかり、面倒と感じる可能性が高いです。上記で言及したように、事前にスマートフォンから、プライム会員の登録をしておいて、QRコードスキャンで登録した方が楽になります。
サインインが完了すると、PS4による視聴の準備作業ができました。
PS4によるアマゾンプライムビデオ視聴の操作方法
設定が完了すれば、いよいよPS4で作品が視聴できるようになります。
スマートフォンやパソコンなどで見る時と同じように、お好きなコンテンツを見つけ出して視聴できます。ただし、スマートフォンのタッチスクリーン、パソコンのキーボードがないため、コントローラーを使って操作する心構え、それなりのスキルの習得が必要です。
ここでは、PS4のコントローラーを使う操作方法を紹介いたします。
- 「再生の一時停止」
PS4コントローラーの「〇」ボタンを押すと、再生中の動画を一時停止させます。
- 「早送り、早戻し」
再生中に、左の「アナログスティック」を左右に倒すことで、早送りと早戻しができます。倒し続ければ、見たい場面まで進み、離せば再生が続きます。
- 「コマ送り、コマ戻し」
動画の再生中に、矢印の右、左ボタンを押すと、10秒ごとのコマ送り、コマ戻しができます。
- 「リスタート」
再生中に矢印の「上」ボタンを押せば、画面の下部に「最初から観る」が表示されます。選択すれば、再生中の作品がリスタートされます。
PS4でアマゾンプライムビデオを再生できない場合の対応策
チェック①:HDCP設定がOFFになってない?
これ、ぼくが一番ハマったやつ。ゲーム配信のときにHDCP(著作権保護機能)をオフにしてたせいで、アマプラの映像が全く映らなかった…。
▶ 設定方法:
- PS4の「設定 > システム > HDCPを有効にする」をオンにするだけ!
- HDCPがオフだと、プライムビデオやNetflixみたいなストリーミング系は基本再生されないよ。
チェック②:アプリが古い?アップデート忘れてない?
「プライムビデオのアプリ、しばらく放置してたな〜」って人は要注意。
最新じゃないと、ログインできない・エラーが出る・操作できないってことがよくあるよ。
▶ 対処法:
- PS4のホーム画面でアプリにカーソルを合わせて「オプション > アップデートを確認」。ついでに、PS4本体のシステムソフトウェアもアップデートしておこう!
チェック③:ネット回線は安定してる?
回線が遅い・不安定だと、アプリが開かない・再生が止まる・画質が落ちるってことが普通に起きる。
▶ 対処法:
- PS4の「設定 > ネットワーク > インターネット接続を診断」で通信速度をチェック
- 可能なら有線LAN接続に切り替える(ぼくもこれで読み込みが早くなった)
- Wi-Fiなら5GHz帯を使うと安定しやすいよ
目安としては、HD画質なら5〜8Mbps以上、フルHDなら10Mbps以上は欲しいところ。
チェック④:エラー5004/7136が出たら?
このへんのエラー、ぼくも最初何のことかわからなくてめっちゃ調べた。
ざっくり言うと「アカウント認証系の失敗」っぽい。
▶ 対処法:
- 一度アプリからサインアウトして再ログイン
- それでもダメならアプリを削除して再インストール
再インストール後にQRコードでログインしたら、一発で直ったこともあるからぜひ試してみて!
チェック⑤:プライム会員になってる?
めちゃくちゃ初歩だけど、プライムビデオはAmazonプライム会員じゃないと使えない。
間違えて違うアカウントでログインしてると、再生できないから注意!同じ作品は同時に2台までという制限もあるので注意!
▶ 対処法:
- Amazonプライムの会員情報ページから会員状態を確認できるよ。
PS4でアマゾンプライムビデオを視聴する場合の注意点
PS4でアマゾンプライムビデオを視聴する場合、スマートフォンやパソコンで視聴する時とは異なる注意点があります。具体的には、①画質は選べません、②作品のダウンロードはできません。
ここでは、それぞれの二点について説明してみます。
スマートフォンやパソコンでアマゾンプライムビデオを視聴する際には、4K、フルHD、HD、SDなどの画質が選べますが、PS4で視聴する場合は画質の変更が出来ません。これは、PS4に基づく視聴が通信速度に適した画質を自動的に選択する仕組みになっているからです。
そのため、インターネット接続状況が不安定で、通信速度が低下したりすれば、画質も落ちます。特に大画面のディスプレイで視聴をする際には、スマートフォンよりも画質が粗く見えるため、再生の効果を事前に理解した方がよいでしょう。
スマートフォンやタブレットで動画を視聴する場合は端末に作品をダウンロードして一定期間内に繰り返して視聴できますが、PS4ではダウンロードが出来ません。そのためPS4で作品を視聴する場合は、ストリーミング再生のみとなります。
アマゾンプライムビデオをダウンロードして各端末で自由に楽しもう!
PS4を利用して公式アプリでAmazonプライムビデオを視聴するとき、様々な制限があります。もしアマゾンプライムビデオをダウンロードすれば、各端末でいつでもどこでも自由に視聴できれば最高でしょうか。
StreamFab Amazon ダウンローダーでアマゾンプライムビデオの動画を最高1080pのMP4形式でダウンロードして、音声もEAC3 5.1の高音質で保存できます。アマゾンプライムビデオの広告もカットできます。自動的に日本語音声や日本語字幕をダウンロード可能です。お気に入りのテレビ番組やドラマをキューに追加するだけで、毎週もしくは毎日配信される新着エピソードを自動的にダウンロードできます。バッチモードでアマゾンプライムビデオをまとめてダウンロードできます。30日間で無料体験することができます。
Amazonプライムビデオの動画ダウンロード方法まで詳しくの使い方をご参照ください。
FAQs
Q1. PS4でAmazonプライムビデオを録画できますか?
A1. Amazonプライムビデオは、DRM技術を使用しており、PS4の録画機能や外部キャプチャデバイスでの録画を防いでいます。PS4のShareボタンやリモートプレイ機能は、ストリーミングアプリの録画を制限しています。特にAmazonプライムビデオは録画不可とされています。しかし、サードパーティの録画ソフトを使って、Amazonプライムビデオを録画・保存した後、PS4に転送して再生しましょう。
Q2. PS4でDVD再生できますか?
A2. PS4はBlu-ray DiscやDVDの再生に対応しているため、PS4でDVDを見ることができます。すのため、Amazonプライムビデオの動画がDVD化にして、視聴したい時にいつでもオフライン再生可能です。かなり便利でしょう。
まとめ
本記事では、アマゾンプライムビデオをPS4などのゲーム機で視聴することを紹介いたしました。アマゾンプライムのコンテンツを高画質で視聴したければパソコンやホームシアターを選び、いつでもどこでも視聴したければスマートフォンを選びます。ゲーム機による視聴が主流にはなかなかなれないかもしれませんが、ゲーム機の機能活用としてやってみる価値があります。
また、ゲーム機が友達同士で貸し借りすることがよくあるため、その時アマゾンプライムビデオのサービスを体験してもらうことが交流の促進にもなります。