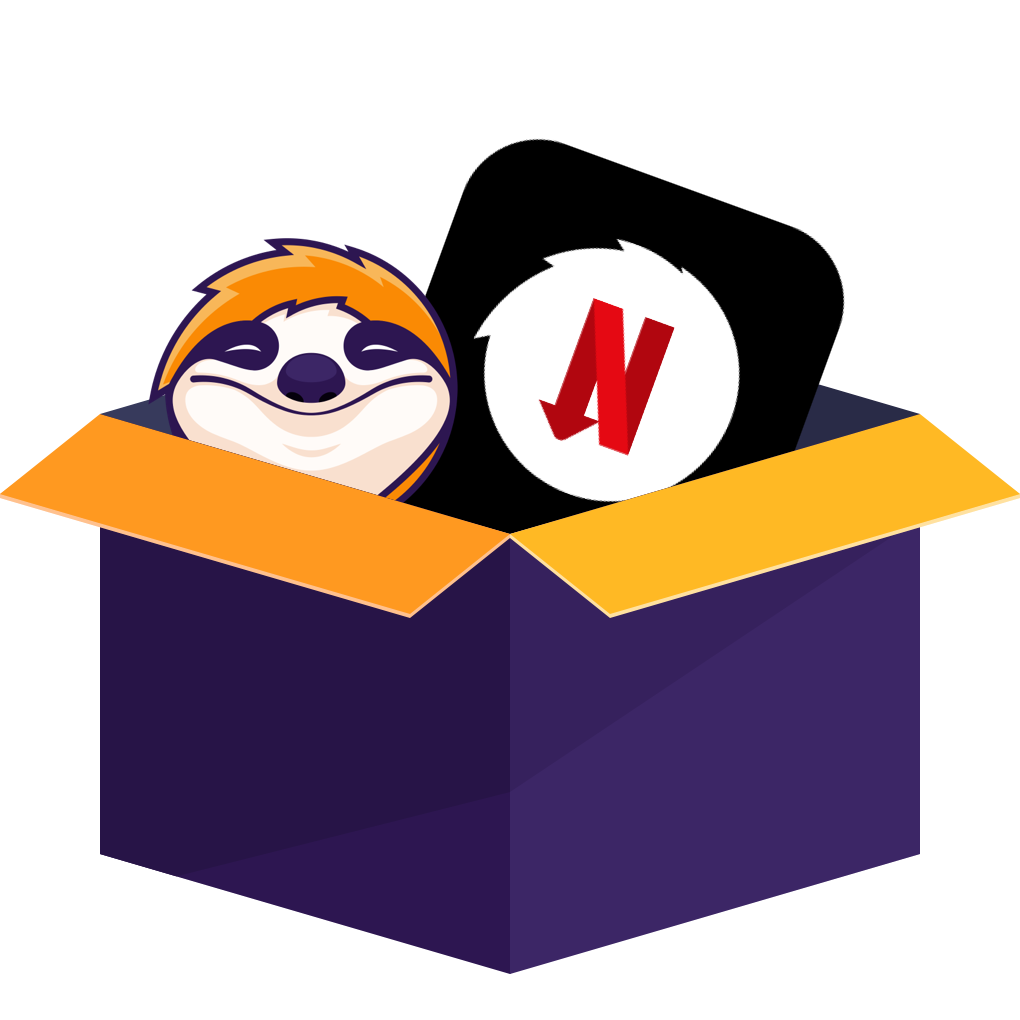目次
Netflixは、言わずと知れた世界中で大人気のストリーミングサービスです。Windowsパソコンには専用アプリが用意されていて、そこから動画をダウンロードしてオフライン再生することもできます。
でも、実はMacにはNetflixの公式アプリがない、MacBookでNetflixを観るときは、基本的にSafariやChromeなどのブラウザを使って、Netflixのサイトでストリーミング再生するしかありません。さらに、MacでNetflixを利用するには、macOS 10.15(Catalina)以降が必要になります。
実は、専用のダウンロードソフトを使えば、pc版のアプリなしでもネットフリックスの動画をMacに保存しておくことが可能なんです!この記事では、MacでNetflixをダウンロードして視聴する方法を紹介していきます。
方法1:Mac専用なNetflixダウンローダーを使用する
Netflixの動画をMacに高画質で制限なくダウンロードしたい方には、「StreamFab Netflix ダウンローダー」がおすすめです。この人気ソフトなら、公式アプリのような作品数やデバイス数の制限がなく、好きなドラマや映画��まとめて保存できます。最大1080pの高画質&5.1ch音声に対応し、Netflixの広告をブロックしてダウンロードできます。MP4ファイルとして保存されるので、スマホやiPhoneに転送することが簡単、テレビでの再生も可能です。
<方法の特徴>
- 操作が簡単で、すぐにMacBookで動画をにダウンロードできます。
- 最大でフルHD(1080p)の画質と5.1chサラウンドの音質でNetflixをダウンロードできます。
- Netflixの全ての地域のサイトからお気に入りの作品をMP4ファイルで保存できます。
- Netflix公式にある視聴期間やダウンロード制限はなくて、いつでも見られます。
- 一括ダウンロード機能を持つため、複数のNetflix動画を一括で保存できます。
- Netflix動画をダウンロードする途中、ポップアップ広告などはありません。
- Netflix動画の字幕の言語を自由に選んでダウンロードできます。
- 完全無料のものではありません。30日間しか無料で利用できます。
<NetflixをMacにダウンロードする手順>
1、StreamFab Netflix ダウンローダーの公式サイトにアクセスして、Macバージョンをダウンロードしてインストールします。
2、インストールが完了した後、StreamFab Netflix ダウンローダーを起動します。画面の左部から「VIPサービス」をクリックして、右部の対応サイトから「Netflix」アイコンをクリックしてください。
3、Netflixの公式サイトが表示されて、Netflixにログインしてください。
4、ダウンロードしたいNetflixの動画を検索します。見つけたら、作品をクリックして再生します。StreamFab Netflix ダウンローダーが認識された後、ダウンロード画面が出てきます。複数のNetflix動画を保存したい場合は、ダウンロードしたいエピソードにチェックを入れて、「キューに追加する」ボタンをクリックします。一つだけ保存したい場合は、右下部にある「今ダウンロード」をクリックして、Netflixダウンロード作業が始まります。
5、終了するとNetflixの動画をMP4でMacに保存されます。
方法2:Macで録画ソフトを使用する
スクリーンレコーダーを使えば、Mac上で再生している画面をそのままで録画できます。以下では、Macの標準アプリQuickTime Playerを使って、Netflixの映画や番組を録画してMacに保存する方法を紹介していきます。
<方法の特徴>
- Macの標準アプリなので、Macユーザーにとっては操作が簡単です。
- 完全無料なので、お金がかかりません。
- Netflixの録画行為は個人で楽しむ分には違法となりませんが、Netflixの利用規則に違反するので、アカウントの利用が停止される可能性があります。
- 録画中にMacで他の作業を同時に行ったりして、画面録画が止まることがあります。
- 録画の時間はMacの容量次第で、空き容量が足りないと、Macの長時間録画が不可能です。
- 録画したデータの品質(音質・画質)はやや劣ります。
<NetflixをMacにダウンロードする手順>
1.MacのQuickTime Playerアプリで「ファイル」→「新規画面収録」を選択して、「スクリーンショット」を開いて、ツールを表示します。
2.「オプション」をクリックして、画面収録の保存先、画面収録のエリアなどを設定できます。
3.「収録」ボタンをクリックして、Mac上で再生しているNetflixの動画をそのままで録画できます。
4.画面収録を停止するには、メニューバーの「収録を停止」ボタンをクリックするか、キーボードのCommand+Control+Esc(Escape)キーを押してください。
方法3:MacでNetflixのiOSアプリを実行してダウンロードする
実は、AppleのM1チップを搭載したMacでは、iPhoneやiPad用のiOSアプリをインストールして使うことができます。これを利用すれば、Mac上でもNetflixの公式アプリを使って動画をダウンロードできます。
<方法の特徴>
- 完全無用で利用できます。
- MacでNetflixアプリを使って、動画をダウンロードできます。
- 操作が複雑で初心者には難しいです。
- Macのパフォーマンスには特定の要件があります
- エラーで操作できない状況が良くあります。
- ダウンロードされたNetflix動画は期限あり、永久保存できません。
<NetflixをMacにダウンロードする手順>
1. MacBookのApp Storeを開き、「Netflix」と検索
2.検索結果を「Mac App」から「iPhoneおよびiPad App」に切り替える
3.表示されたNetflixアプリの「入手」ボタンをクリックしてインストール
4.インストール後、アプリを起動してログインすれば、動画をダウンロード可能
方法4:MacでWindows版Netflixアプリを使って動画をダウンロードする
Windows 8以降のPCでは、Microsoft StoreからNetflixアプリをインストールでき、動画をオフラインで楽しむことができます。実は、MacでもWindowsを動かすことで、このWindows版Netflixアプリを利用できます。
<方法の特徴>
- 完全無料でNetflix動画をダウンロードできます。
- Netflixの動画はすべてダウンロードできるわけではありません。
- ダウンロードしたNetflix動画はDRMがかかっているので、永久的に保存できません。
- アカウントをキャンセルすると、ダウンロードした映画やドラマはデバイスから削除されます。
- 一部の映画やドラマでは、アカウント1つにつき1年間にダウンロードできる回数が制限されています。
<NetflixをMacにダウンロードする手順>
1.Windows 10のダウンロードページにアクセスします。
2.ドロップダウンリストを開き、Windows 10を選んで、「確認」ボタンをクリックします。
3.「製品の言語の選択」が表示され、ドロップダウンリストから「日本語」を選択します。後は、下部にある「64-bitダウンロード」をクリックします。
4.ブラウザがすぐにWindows 10ディスクイメージファイルのダウンロードが始まり、完了するまで待ちます。
1.Launchpadを開いて、「その他」の中からBoot Campアシスタントを起動します。
2.Boot CampアシスタントでWindows OSをインストールするパーティションを作成します。(注意:パーティション作成完了後に割り当て量の変更はできなくて、できるだけ大きな容量を指定します)。「インストール」をクリックします。
3.パーディションの作成とインストール準備の処理が始まるので数十分を待機します。自動的に再起動して「Windows」のセットアップ画面に変わります。
4.「Windowsのみをインストールする」を選択します。確認アラートのウィンドウが出るので、選択したドライブに間違い無ければ「OK」をクリックします。選択したドライブが最適化されたら、「次へ」をクリックします。
5.「Windows」のインストールが始まり、処理の途中で「プロダクトキー」を求められるので入力するとそのままインストールが実行されます。インストール完了後、「Windows」のユーザーアカウントの初期設定画面になるので手動で必要なものを入力します。
6.ユーザーアカウント設定完了後、数分の処理が入って「Windows」のデスクトップが開いて、デスクトップに「Boot Campをインストール中」というウィンドウがあるので、完了するまで待ちます。
7.自動的に再起動し、「Windows」のログイン画面になり、ログインすると通常の「Windows」のデスクトップが開いて、MacにWindowsをインストールする作業が完了です。次にmacOSからWindowsに切り替えることができます。
まとめ
MacにはNetflix専用のアプリがないため、macOSでネットフリックスの動画をオフライン再生できません。そこで、Netflixの動画を直接Macにダウンロードしたい方には、「StreamFab Netflix ダウンローダー」の利用が一番おすすめです。操作が便利で、StreamFabのアプリ内でネットフリックスの動画をそのままPCに保存できます。